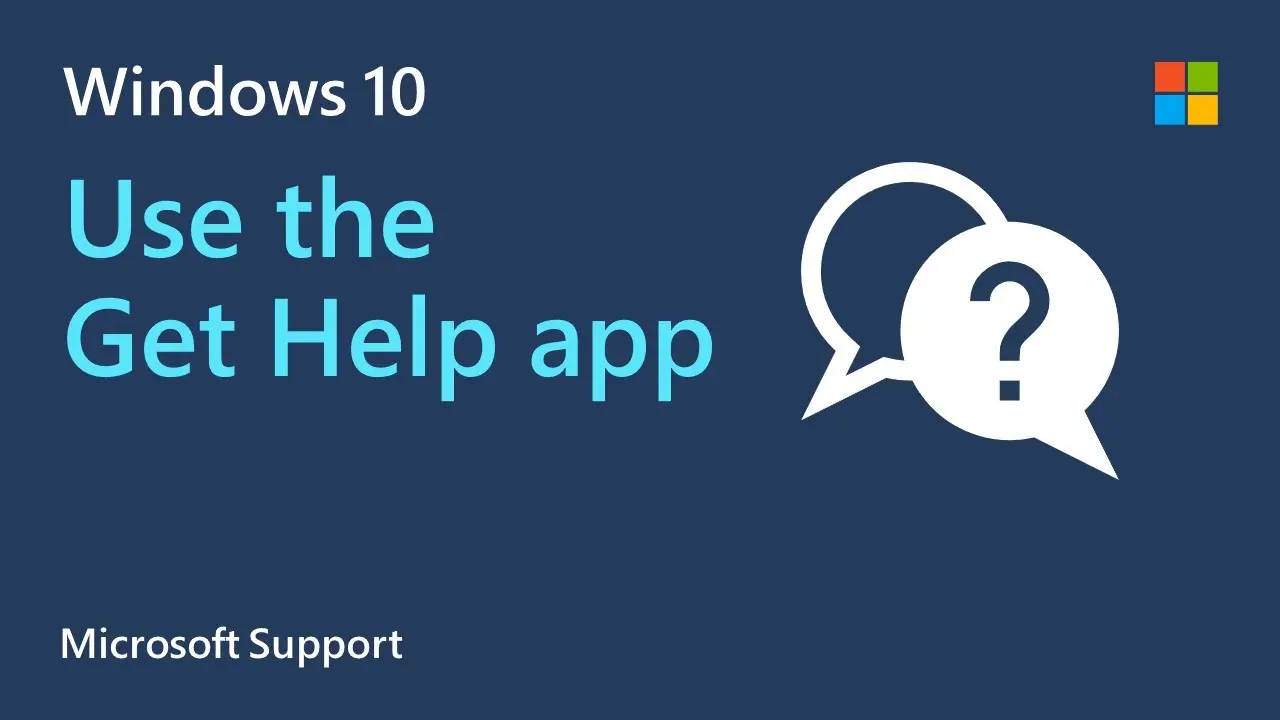If you’ve ever experienced the Windows Help and Support window constantly popping up, you’re not alone. This issue can be frustrating and disruptive, especially when you’re in the middle of important work. In this comprehensive guide, we’ll explore the possible causes of this problem and provide step-by-step instructions to fix it.
Understanding the Issue
The Windows Help and Support window is designed to assist users in troubleshooting and resolving issues. However, when it opens unexpectedly and frequently, it can become a significant nuisance. This problem may be caused by various factors, including keyboard shortcuts, stuck keys, software conflicts, or even malware.
Common Causes of the Windows Help and Support Window Popping Up
- Keyboard Shortcuts: Accidental activation of the F1 key or other shortcut combinations can trigger the help window.
- Stuck Keys: A stuck F1 key can repeatedly trigger the help window.
- Software Conflicts: Some programs may inadvertently cause the help window to open.
- Malware or Viruses: Certain types of malware can trigger system windows, including the help window.
How to Fix the Issue
1. Check Your Keyboard
One of the most common reasons for the Windows Help and Support window popping up is a stuck F1 key or other keyboard issues. Follow these steps to troubleshoot your keyboard:
- Ensure your keyboard is clean and free of debris.
- Try using a different keyboard to see if the issue persists.
- Check if any keys are physically stuck and causing the problem.
2. Disable the F1 Key Using Group Policy
If the F1 key is the culprit, you can disable it using Group Policy. Here’s how:
- Press Win + R to open the Run dialog box.
- Type gpedit.msc and press Enter.
- Navigate to User Configuration > Administrative Templates > Windows Components > Internet Explorer > Browser menus.
- Double-click on Disable Help Menu and select Enabled.
- Click OK to apply the changes.
3. Scan for Malware
Malware can cause various issues, including unwanted pop-ups of the Windows Help and Support window. To scan for malware:
- Download and install a reputable antivirus or anti-malware program.
- Run a full system scan to detect and remove any malicious software.
- Ensure your antivirus software is up to date to protect against the latest threats.
4. Check for Software Conflicts
Software conflicts can also trigger the help window. Follow these steps to identify and resolve software conflicts:
- Open the Task Manager by pressing Ctrl + Shift + Esc.
- Go to the Startup tab and disable unnecessary startup programs.
- Restart your computer and see if the issue persists.
- If the problem is resolved, re-enable startup programs one by one to identify the conflicting software.
5. Update Your Drivers
Outdated or corrupt drivers can cause various system issues, including the unexpected opening of the Windows Help and Support window. To update your drivers:
- Press Win + X and select Device Manager.
- Expand the categories to find the device you want to update.
- Right-click on the device and select Update driver.
- Follow the on-screen instructions to complete the update process.
6. Restore Your System to a Previous State
If the issue started after a recent change, such as installing new software or updates, you can try restoring your system to a previous state:
- Press Win + R to open the Run dialog box.
- Type rstrui.exe and press Enter to open System Restore.
- Select a restore point from a date when your system was working correctly.
- Follow the on-screen instructions to restore your system.
7. Perform a Clean Boot
A clean boot can help you identify whether a background program is causing the Windows Help and Support window to pop up. To perform a clean boot:
- Press Win + R, type msconfig, and press Enter.
- Go to the Services tab and check the box for Hide all Microsoft services.
- Click Disable all.
- Go to the Startup tab and click Open Task Manager.
- Disable all startup items.
- Restart your computer.
If the issue is resolved, you can re-enable services and startup items one by one to identify the culprit.
Advanced Troubleshooting
8. Edit the Windows Registry
Editing the Windows Registry can help resolve the issue if it is caused by incorrect settings. However, be cautious when making changes to the registry, as it can affect your system’s stability. Here’s how:
- Press Win + R, type regedit, and press Enter to open the Registry Editor.
- Navigate to HKEY_LOCAL_MACHINE\SOFTWARE\Microsoft\Windows\CurrentVersion\Policies\System.
- Look for any entries related to help or support and delete them if they seem suspicious.
- Exit the Registry Editor and restart your computer.
9. Reinstall Windows
If all else fails, reinstalling Windows can provide a fresh start and resolve persistent issues. Before proceeding, make sure to back up your important files. Follow these steps to reinstall Windows:
- Insert your Windows installation media and restart your computer.
- Press any key to boot from the installation media.
- Select your language, time, and keyboard preferences, then click Next.
- Click Install now and follow the on-screen instructions to complete the installation.
After reinstalling Windows, the issue with the Windows Help and Support window should be resolved.
Preventing the Issue in the Future
To prevent the Windows Help and Support window from popping up in the future, consider the following tips:
- Regularly clean your keyboard to avoid stuck keys.
- Keep your system and drivers up to date.
- Install reputable antivirus software and run regular scans.
- Avoid installing unnecessary or suspicious software.
Conclusion
The Windows Help and Support window popping up unexpectedly can be a frustrating issue, but with the right troubleshooting steps, you can resolve it effectively. By following the tips outlined in this guide, you’ll be able to identify the cause of the problem and take appropriate measures to fix it.
Remember to keep your system in good condition by maintaining your hardware, updating your software, and protecting against malware. If you continue to experience issues, don’t hesitate to seek professional assistance.
| Issue | Possible Cause | Solution |
|---|---|---|
| Windows Help and Support window pops up randomly | Keyboard shortcut (F1 key) or stuck key | Check and clean the keyboard, disable F1 key |
| Help window opens when certain software is running | Software conflict | Identify and resolve the conflicting software |
| Help window appears after a recent update | Outdated or corrupt drivers | Update drivers or restore system to a previous state |
| Persistent help window after trying all fixes | Unknown or multiple causes | Perform a clean boot, edit the registry, or reinstall Windows |
We hope this guide has helped you understand and resolve the issue of the Windows Help and Support window popping up. With the steps provided, you should be able to troubleshoot and fix the problem on your own.