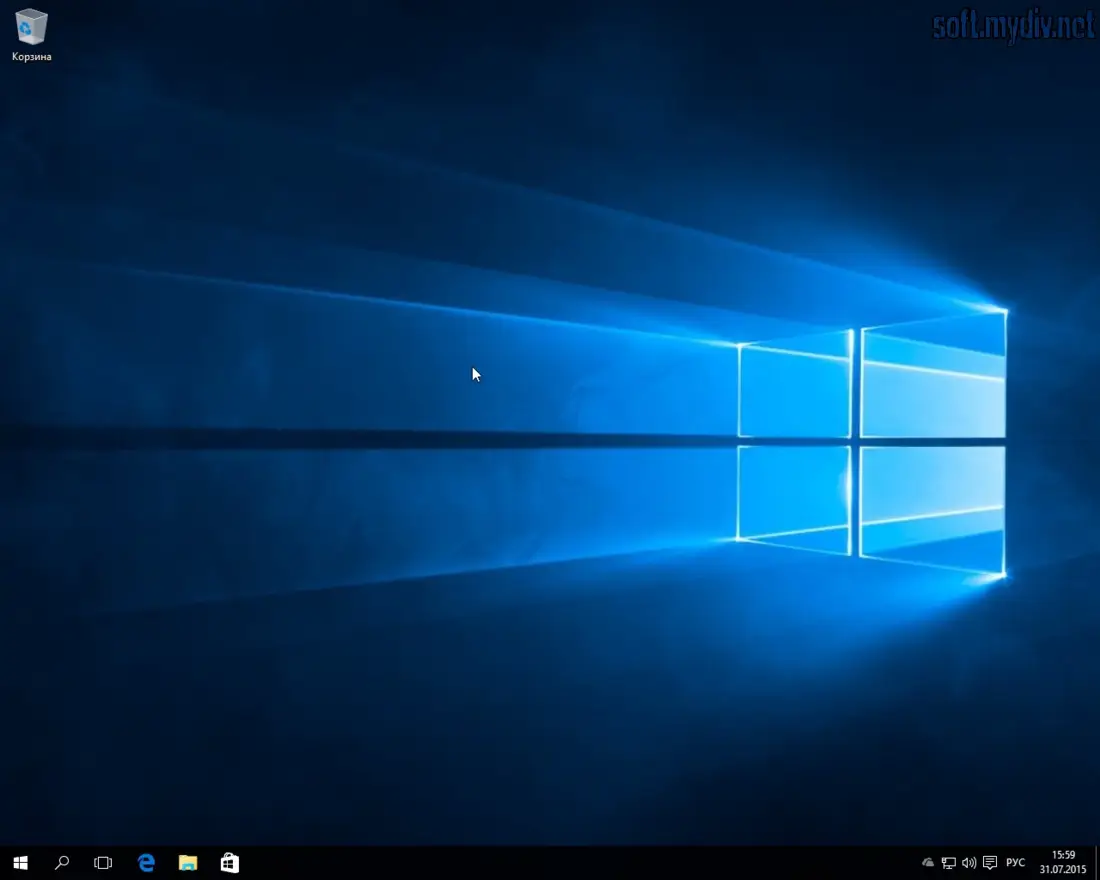Fixing Microsoft Store Stuck on “Retrieving Information” When Downloading Apps
Are you facing the frustrating issue of the Microsoft Store getting stuck on “Retrieving information from the Microsoft Store” while trying to download apps or updates? If this has been happening for days and nothing seems to be working, you’re not alone. In this article, we’ll explore the common causes of this issue and provide step-by-step solutions to help you resolve it.
Common Causes of the Issue:
- Network Connection Problems: An unstable or slow internet connection can prevent the Microsoft Store from retrieving app information.
- Microsoft Store Cache: Corrupt or overloaded cache data in the Microsoft Store app may lead to performance issues.
- Outdated Windows or Store Version: If either the Microsoft Store or Windows itself is outdated, the Store may not function properly.
- Corrupted System Files: Corrupt system files may prevent the Store from downloading or retrieving data.
- Account or Sync Issues: Problems with your Microsoft account or synchronization settings can prevent the Microsoft Store from operating correctly.
Solutions to Fix Microsoft Store “Retrieving Information” Error
1. Check Your Internet Connection
One of the simplest fixes is ensuring that your internet connection is stable and fast enough to download apps from the Store.
- Try loading a website or streaming video to check your connection speed.
- If you’re using Wi-Fi, consider switching to a wired connection or restarting your router.
- Disable any VPN or proxy settings that may interfere with the Microsoft Store’s connection.
2. Clear Microsoft Store Cache
A common solution for issues like this is clearing the Microsoft Store cache. This can resolve problems caused by corrupted or outdated cache files.
- Press
Windows + Rto open the Run dialog box. - Type wsreset.exe and press Enter.
- A blank Command Prompt window will open, and after a few seconds, the Microsoft Store will automatically launch.
- Check if you can now download apps without being stuck on “Retrieving information.”
3. Update Windows and Microsoft Store
If your system or the Store itself is outdated, this may cause performance issues or errors when downloading apps.
- Update Windows:
- Go to Settings > Update & Security > Windows Update.
- Click Check for updates and install any available updates.
- Update Microsoft Store:
- Open the Microsoft Store app.
- Click on your profile icon in the top-right corner and select Downloads and updates.
- Click Get updates to ensure the Store and all its components are up to date.
Read Also: Fix: Windows Safe Mode Password Is Not Working
4. Run the Windows Store Troubleshooter
Windows has a built-in troubleshooter specifically designed to fix problems with the Microsoft Store.
- Press
Windows + Ito open Settings. - Go to Update & Security > Troubleshoot > Additional troubleshooters.
- Scroll down and select Windows Store Apps.
- Click Run the troubleshooter and follow the on-screen instructions to resolve any detected issues.
5. Re-register Microsoft Store
Sometimes, the Microsoft Store may need to be re-registered to resolve issues like the “Retrieving information” error.
- Type PowerShell into the search bar, right-click on Windows PowerShell, and select Run as administrator.
- In the PowerShell window, type or paste the following command and press Enter:
Get-AppxPackage -allusers Microsoft.WindowsStore | Foreach {Add-AppxPackage -DisableDevelopmentMode -Register "$($_.InstallLocation)\AppXManifest.xml"}
- Once the process completes, restart your computer and try opening the Microsoft Store again.
6. Reset the Microsoft Store App
If clearing the cache or re-registering doesn’t work, you can reset the Microsoft Store app entirely. This will reinstall the Store without affecting your data.
- Go to Settings > Apps > Apps & features.
- Scroll down to find Microsoft Store, select it, and click Advanced options.
- Scroll down and click Reset. This will reinstall the Store app and reset it to its default settings.
7. Check for Corrupted System Files
Corrupted system files can cause various Windows components, including the Microsoft Store, to malfunction. Running a system file check may resolve the issue.
- Open Command Prompt as an administrator (search for “cmd”, right-click, and select Run as administrator).
- Type the following command and press Enter:
sfc /scannow- This command will scan and repair corrupted system files. After the scan completes, restart your computer and check if the Microsoft Store works correctly.
8. Sign Out and Sign Back into Your Microsoft Account
If there’s a problem with your Microsoft account, signing out and signing back in may fix the issue.
- Open the Microsoft Store.
- Click your profile icon in the top-right corner and select Sign out.
- After signing out, close the Store, reopen it, and sign back in with your Microsoft account.
- Try downloading an app to see if the issue is resolved.
Conclusion
The issue of the Microsoft Store getting stuck on “Retrieving information” can be frustrating, but by following these troubleshooting steps, you should be able to resolve the issue and get the Store working again. Whether it’s clearing the cache, updating Windows, or resetting the Store app, these methods should help you get back on track and download apps without any interruptions.