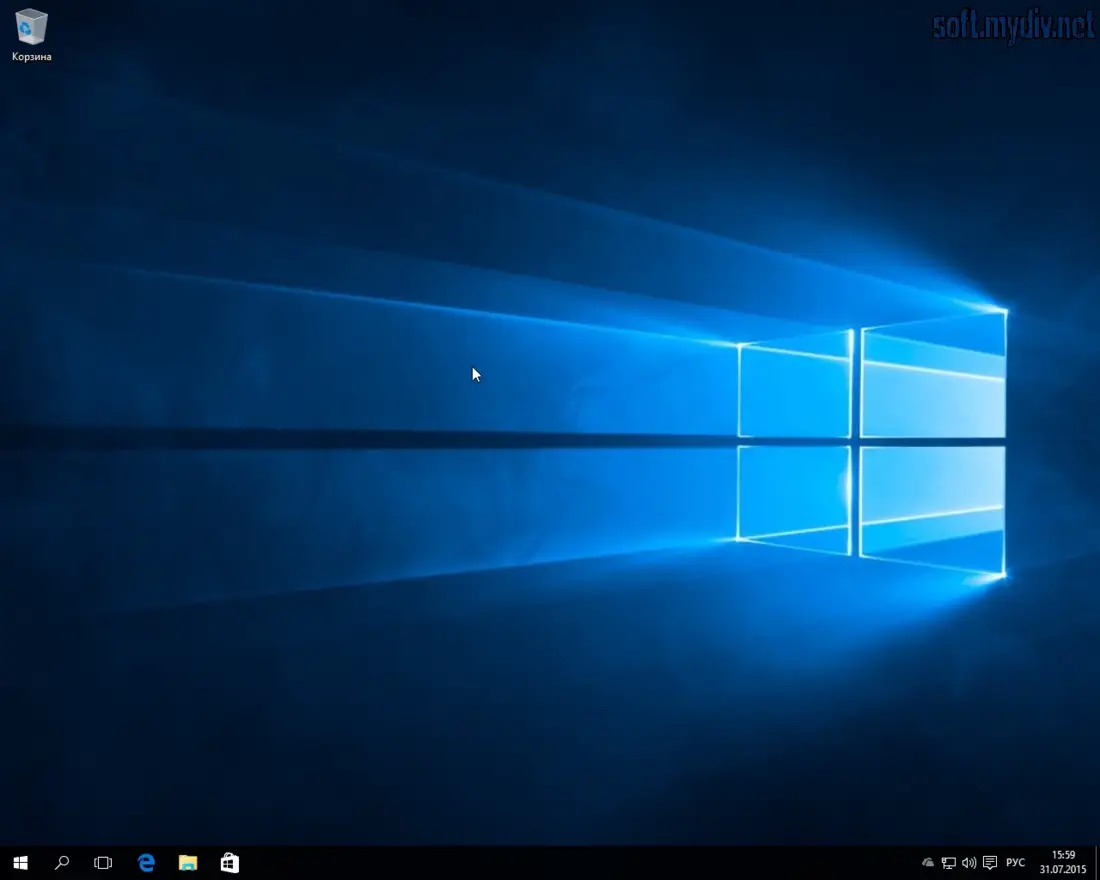Managing multiple Microsoft accounts can be a challenging task, especially when trying to keep track of profiles, passwords, and personal data. Whether you’re looking to merge accounts for convenience or delete accounts you no longer use, this guide will provide you with detailed steps and best practices. The following sections cover everything from understanding Microsoft accounts to effectively managing and securing them on Windows 11.
Understanding Microsoft Accounts
A Microsoft account is a single sign-on (SSO) service that allows you to log in to multiple Microsoft services, such as Outlook, OneDrive, Windows, and more, with one set of credentials. These accounts are integral to accessing and managing your digital life on Windows 11 and other Microsoft platforms.
Types of Microsoft Accounts
- Personal Accounts: Typically linked to your email address (e.g., @outlook.com, @hotmail.com) and used for personal services like OneDrive, Xbox, and Microsoft Store.
- Work or School Accounts: Managed by your organization, these accounts give access to services like Microsoft 365, Teams, and SharePoint.
Why Multiple Microsoft Accounts Exist
Many users have multiple Microsoft accounts due to different needs or phases of life, such as having a personal account and one for work or school. Over time, managing these accounts can become cumbersome, leading to the need to merge or delete them.
Reasons to Merge or Delete Microsoft Accounts
There are several reasons why you might want to merge or delete your Microsoft accounts:
- Streamlined Management: Managing a single account instead of multiple accounts can simplify your digital life.
- Data Consolidation: Merging accounts helps you consolidate your data, making it easier to manage and access your files and services.
- Security: Reducing the number of accounts minimizes potential security risks associated with having multiple sets of credentials.
- Account Redundancy: If you no longer need a specific account, deleting it can reduce clutter and eliminate confusion.
Preparing for Account Merging or Deletion
Before you merge or delete a Microsoft account, it’s essential to take some preparatory steps to ensure a smooth process:
Backup Important Data
Before merging or deleting accounts, make sure to backup any critical data stored in your Microsoft accounts, such as emails, documents, and contacts. This step is crucial to prevent data loss during the process.
Review Account Services
Check the services linked to each account, such as subscriptions, OneDrive storage, and linked devices. Ensure you know how these services will be affected by merging or deleting the account.
Check for Account Dependencies
Some accounts might be linked to essential services or applications. Review any dependencies, like software licenses or cloud storage, that could be impacted by account changes.
How to Merge Microsoft Accounts
Currently, Microsoft does not officially support the merging of accounts. However, there are workarounds that can help you consolidate data and streamline account management.
Linking Accounts
While you can’t directly merge Microsoft accounts, you can link them to use them more efficiently. This involves associating a secondary account with your primary account, allowing you to manage services across both accounts.
Steps to Link Microsoft Accounts:
- Go to the Microsoft account management page and sign in with your primary account.
- Navigate to Your Info and select Manage how you sign in to Microsoft.
- Add the secondary account as an alias by selecting Add email or Add phone number.
- Follow the verification steps to complete the process.
Transferring Data Between Accounts
If linking accounts does not meet your needs, you can manually transfer data between Microsoft accounts. This process involves moving files, emails, and other data from one account to another.
Steps to Transfer Data:
- Emails: Use the export/import feature in Outlook to transfer emails between accounts.
- Files: Download files from OneDrive in one account and upload them to OneDrive in the other account.
- Contacts: Export contacts from one account and import them into the other using the People app or Outlook.
How to Delete a Microsoft Account
If you decide to delete a Microsoft account, the process is straightforward but irreversible. Deleting an account will result in the loss of all associated data, so ensure that you have backed up everything important.
Steps to Delete a Microsoft Account:
- Go to the Microsoft account management page and sign in to the account you wish to delete.
- Navigate to Your Info and select Manage your account.
- Scroll down to find the option Close your account and click on it.
- Follow the on-screen instructions to confirm your identity and complete the deletion process.
- Microsoft will hold the account for 60 days before permanently deleting it, allowing you to recover it if you change your mind.
What Happens After Deleting an Account
Once a Microsoft account is deleted, all associated data, including emails, OneDrive files, and contacts, will be permanently erased. Additionally, any subscriptions or services linked to the account will be terminated.
Impact on Linked Services:
- Email: You will no longer be able to access your Outlook or Hotmail inbox.
- OneDrive: All files stored in OneDrive will be deleted.
- Office 365: If the account is linked to an Office 365 subscription, the subscription will be canceled.
- Xbox: Any Xbox Live profiles, game data, and achievements associated with the account will be lost.
Managing Multiple Microsoft Accounts
For users who prefer to keep multiple Microsoft accounts, effective management is key to ensuring a seamless experience across devices and services.
Switching Between Accounts
Windows 11 allows you to easily switch between multiple Microsoft accounts. This feature is particularly useful if you have both personal and work accounts.
Steps to Switch Accounts in Windows 11:
- Click on the Start button and select your profile picture from the top-left corner.
- Select Switch user and choose the account you want to switch to.
- Enter the password for the selected account and log in.
Syncing Data Across Accounts
Syncing data between accounts can help you keep your information consistent across devices. Windows 11 offers several synchronization options, including settings, passwords, and app data.
Steps to Sync Data Across Accounts:
- Open Settings from the Start menu.
- Go to Accounts and select Sync your settings.
- Toggle on the sync options you want to enable, such as Theme, Passwords, Language preferences, and more.
Recovering a Deleted Account
If you’ve accidentally deleted a Microsoft account or changed your mind, there is a grace period during which you can recover the account. Microsoft holds deleted accounts for 60 days before they are permanently erased.
Steps to Recover a Deleted Account:
- Go to the Microsoft account recovery page.
- Enter the email address or phone number associated with the deleted account.
- Follow the verification steps to prove your identity.
- Once verified, your account will be restored with all associated data intact.
Security and Privacy Considerations
Managing Microsoft accounts involves more than just convenience; it also requires attention to security and privacy. Here are some best practices to keep your accounts secure:
Enabling Two-Factor Authentication
Two-factor authentication (2FA) adds an extra layer of security by requiring a second form of verification when logging into your Microsoft account. This could be a code sent to your phone or an email confirmation.
Steps to Enable Two-Factor Authentication:
- Go to the Microsoft account security page and sign in.
- Select Security and then Two-step verification.
- Follow the prompts to set up 2FA, choosing either email, SMS, or an authenticator app for verification.
Regularly Updating Account Information
Ensure that your account information, such as recovery email addresses and phone numbers, is up to date. This makes it easier to recover your account in case of a security breach.
Reviewing Connected Devices and Apps
Regularly review the devices and apps connected to your Microsoft account. Remove any that you no longer use to reduce potential security risks.
Steps to Review Connected Devices:
- Go to the Microsoft Devices page and sign in.
- Review the list of connected devices.
- Remove any devices that you no longer use by selecting Remove.
Frequently Asked Questions
Can I fully merge two Microsoft accounts?
As of now, Microsoft does not offer a way to fully merge two accounts. However, you can link accounts or manually transfer data between them.
What happens to my data if I delete a Microsoft account?
When you delete a Microsoft account, all associated data, including emails, files, and subscriptions, will be permanently deleted after 60 days.
How can I prevent accidental deletion of my Microsoft account?
To avoid accidentally deleting your account, ensure that you review all the services and data linked to it. You can also enable notifications for account-related actions.
Is it safe to use the same password for multiple Microsoft accounts?
It’s recommended to use unique, strong passwords for each account to enhance security and reduce the risk of unauthorized access.
Can I recover a Microsoft account after 60 days?
Unfortunately, once the 60-day recovery period has passed, the account and all associated data are permanently deleted and cannot be recovered.