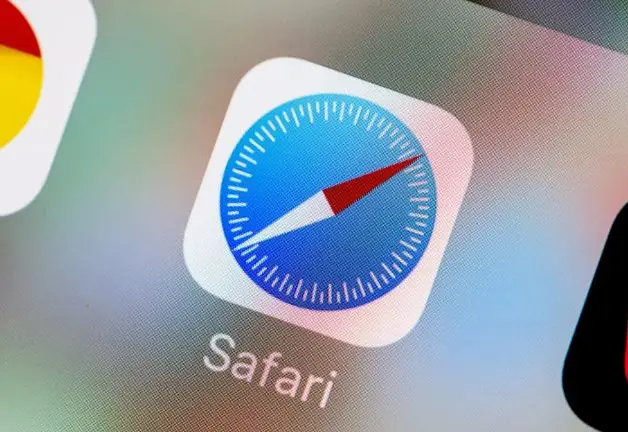How to Install Safari Browser on Windows 10 Pro
The Safari browser is a popular web browser developed by Apple. While it is primarily designed for macOS and iOS devices, many Windows users are interested in using Safari on their Windows 10 Pro systems due to its speed, security, and unique features. In this comprehensive guide, we’ll walk you through the steps to install Safari on Windows 10 Pro and provide tips on how to optimize your browsing experience.
Introduction to Safari Browser
Safari is Apple’s proprietary web browser, known for its clean interface, fast performance, and strong privacy features. It was first introduced in 2003 and quickly became the default browser for macOS and iOS devices. Despite its popularity among Apple users, Safari was discontinued for Windows after version 5.1.7 in 2012. However, you can still install this version on Windows 10 Pro if you prefer using Safari over other browsers.
Key Features of Safari Browser
- Speed: Safari is known for its fast page loading times, especially on Apple devices.
- Privacy: Safari includes features like Intelligent Tracking Prevention to protect user privacy.
- User Interface: Safari’s clean and intuitive design makes it easy to navigate.
- Energy Efficiency: Safari is optimized for lower power consumption, making it ideal for laptops and mobile devices.
Why Install Safari on Windows 10 Pro?
There are several reasons why you might want to install Safari on Windows 10 Pro. Although other browsers like Chrome and Firefox are popular on Windows, Safari offers unique benefits that can enhance your browsing experience.
Benefits of Using Safari on Windows
- Consistent Experience: If you use Apple devices, installing Safari on Windows allows for a seamless browsing experience across platforms.
- Web Development: Developers who create websites for Apple products may need Safari for testing purposes.
- Security Features: Safari’s built-in security features can offer additional protection while browsing.
- Minimalistic Design: Safari’s simple and clean interface appeals to users who prefer a minimalistic browsing experience.
Pre-Installation Requirements
Before you begin the installation process, make sure your system meets the necessary requirements. Installing an outdated version of Safari on a modern operating system like Windows 10 Pro may have some limitations, but it is still possible with proper preparation.
System Requirements
- Operating System: Windows 10 Pro (32-bit or 64-bit)
- RAM: Minimum 2 GB (4 GB or more recommended)
- Disk Space: At least 100 MB of free space
- Processor: 1 GHz or faster processor
- Internet Connection: Required for downloading and initial setup
Backup Your System
It’s always a good idea to backup your system before installing any new software, especially one that is no longer officially supported. This ensures that you can restore your system if anything goes wrong during the installation process.
Downloading Safari for Windows
Since Safari is no longer officially available for Windows, you need to download the last supported version (Safari 5.1.7) from a trusted source. Be cautious when downloading software from third-party sites, as they may include unwanted programs or malware.
Steps to Download Safari for Windows:
- Open your current web browser and search for “Safari 5.1.7 for Windows download.”
- Visit a reputable software archive site, such as FileHippo or Apple’s Support page for older software.
- Click the download link to save the installer file to your computer.
- Ensure the file is saved in an easily accessible location, such as your desktop or downloads folder.
Step-by-Step Guide to Install Safari on Windows 10 Pro
Once you have downloaded the Safari installer, you can proceed with the installation. Follow these steps carefully to install Safari on Windows 10 Pro:
Installation Steps
- Locate the Installer: Find the downloaded Safari installer file (typically named SafariSetup.exe) and double-click it to begin the installation process.
- Run the Installer: If prompted, confirm that you want to allow the program to make changes to your device by clicking “Yes.”
- Setup Wizard: The Safari setup wizard will launch. Click “Next” to proceed with the installation.
- License Agreement: Read the license agreement and click “I accept the terms in the license agreement” to continue.
- Installation Options: Choose whether to create a desktop shortcut and whether Safari should be set as your default browser. Click “Next.”
- Install: Click the “Install” button to begin the installation process. This may take a few minutes.
- Finish Installation: Once the installation is complete, click “Finish” to exit the setup wizard. Safari is now installed on your Windows 10 Pro system.
Post-Installation Setup
After installing Safari, you may need to configure certain settings to optimize your browsing experience on Windows 10 Pro.
Steps to Configure Safari:
- Launch Safari: Open Safari from your desktop or start menu.
- Set as Default Browser: If you didn’t set Safari as your default browser during installation, you can do so now by going to Settings > Apps > Default apps > Web browser.
- Import Bookmarks: If you have bookmarks in another browser, you can import them into Safari by clicking File > Import From.
- Configure Security Settings: Go to Safari > Preferences > Security to adjust your privacy and security settings.
Configuring Safari Settings
Properly configuring Safari settings can enhance your browsing experience on Windows 10 Pro. Below are some recommended settings to get the most out of Safari.
Privacy and Security
Safari offers several privacy and security features that you can customize according to your needs.
Steps to Adjust Privacy Settings:
- Open Safari and go to Preferences (click the gear icon or go to Edit > Preferences).
- Select the Privacy tab.
- Enable or disable options such as Prevent cross-site tracking, Block all cookies, and Ask websites not to track me.
- Click Manage Website Data to remove stored cookies and data.
Search Engine Preferences
By default, Safari uses Google as its search engine, but you can change this if you prefer another search engine.
Steps to Change the Default Search Engine:
- Go to Preferences and click on the Search tab.
- Select your preferred search engine from the dropdown menu (options include Google, Bing, Yahoo, and DuckDuckGo).
Performance Settings
Safari’s performance settings allow you to optimize the browser for speed and efficiency on Windows 10 Pro.
Steps to Adjust Performance Settings:
- Go to Preferences and click on the Advanced tab.
- Enable Show Develop menu in menu bar to access advanced performance settings.
- Use the Develop menu to disable extensions, clear caches, and enable experimental features for enhanced performance.
Troubleshooting Installation Issues
If you encounter issues during the installation of Safari on Windows 10 Pro, here are some common problems and solutions:
Common Installation Problems
- Installer Not Launching: Ensure that the installer file is not corrupted. Re-download the file from a reputable source if necessary.
- Compatibility Issues: Since Safari 5.1.7 is an older version, it may not be fully compatible with Windows 10. Run the installer in compatibility mode by right-clicking the installer file and selecting Properties > Compatibility > Run this program in compatibility mode for and choosing Windows 7.
- Installation Freezes: Close other running programs and try the installation again. If the problem persists, restart your PC and attempt the installation once more.
Uninstalling and Reinstalling Safari
If Safari is not functioning correctly after installation, you may need to uninstall and reinstall the browser.
Steps to Uninstall Safari:
- Open Control Panel and go to Programs > Programs and Features.
- Find Safari in the list of installed programs and click Uninstall.
- Follow the prompts to remove Safari from your system.
Reinstalling Safari:
After uninstalling Safari, download the installer again from a trusted source and follow the installation steps provided earlier in this guide.
Optimizing Safari for Windows 10 Pro
To get the best performance from Safari on Windows 10 Pro, consider the following optimization tips:
Enable Hardware Acceleration
Hardware acceleration allows Safari to offload some processing tasks to your computer’s GPU, which can improve performance, especially when viewing videos or using graphics-intensive applications.
Steps to Enable Hardware Acceleration:
- Open Safari and go to Preferences.
- Select the Advanced tab.
- Check the box next to Use hardware acceleration when available.
Disable Unnecessary Extensions
Extensions can enhance Safari’s functionality, but too many extensions can slow down your browser. Disable any extensions that you don’t use regularly.
Steps to Disable Extensions:
- Go to Preferences and select the Extensions tab.
- Uncheck the box next to any extensions you wish to disable, or click the Uninstall button to remove them entirely.
Clear Cache and Cookies
Regularly clearing your cache and cookies can help Safari run more smoothly and prevent issues related to old or corrupted data.
Steps to Clear Cache and Cookies:
- Click on the gear icon or go to Edit > Preferences.
- Select the Privacy tab.
- Click on Manage Website Data and then click Remove All to clear the cache and cookies.
Alternatives to Safari on Windows
If you find that Safari does not meet your needs on Windows 10 Pro, there are several alternative browsers that offer similar features and performance.
Popular Alternatives
- Google Chrome: Known for its speed and extensive library of extensions, Chrome is a top choice for many Windows users.
- Mozilla Firefox: Firefox is a privacy-focused browser that offers a wide range of customization options.
- Microsoft Edge: Edge is the default browser for Windows 10 and is built on the same engine as Chrome, offering similar performance with better integration into the Windows ecosystem.
- Opera: Opera is a fast and lightweight browser that includes unique features like a built-in VPN and ad blocker.
Frequently Asked Questions
Is Safari still supported on Windows?
No, Safari is no longer officially supported on Windows. The last version available for Windows is Safari 5.1.7, released in 2012. However, you can still download and install this version on Windows 10 Pro using the steps outlined in this guide.
Is it safe to use Safari on Windows?
Using an outdated version of Safari on Windows 10 Pro may pose security risks, as it does not receive updates or patches from Apple. It is recommended to use Safari only if necessary and consider alternative browsers that receive regular security updates.
Can I sync Safari bookmarks between Windows and macOS?
Yes, you can sync your Safari bookmarks between Windows and macOS by using iCloud. Install the iCloud app on your Windows PC, sign in with your Apple ID, and enable Safari in the iCloud settings to sync bookmarks across devices.
Why is Safari running slow on Windows 10 Pro?
If Safari is running slow on Windows 10 Pro, it may be due to outdated software, too many extensions, or large amounts of cached data. Follow the optimization tips provided in this guide to improve Safari’s performance.
Can I use Safari as my default browser on Windows 10 Pro?
Yes, you can set Safari as your default browser on Windows 10 Pro during the installation process or later through the Windows settings. Go to Settings > Apps > Default apps > Web browser and select Safari from the list.