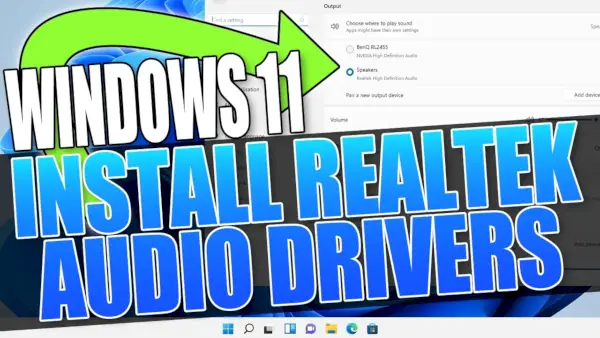When setting up a new SSD with Windows 11, one of the essential steps is ensuring that your audio drivers are correctly installed. The Realtek Audio Driver is widely used for enabling high-quality sound on PCs. Whether you’re building a new system or upgrading your existing setup, this guide will walk you through the process of installing the Realtek Audio Driver on your new SSD with Windows 11.
Table of Contents
- Why You Need the Realtek Audio Driver
- Preparing Your SSD and Windows 11 Installation
- Downloading the Correct Realtek Audio Driver
- Installing the Realtek Audio Driver on Windows 11
- Troubleshooting Common Installation Issues
- Configuring Audio Settings on Windows 11
- Updating Realtek Audio Driver
- Reinstalling Realtek Audio Driver if Needed
- Optimizing Audio Quality on Windows 11
- Understanding Windows 11 Audio Enhancements
- Frequently Asked Questions
Why You Need the Realtek Audio Driver
The Realtek Audio Driver is essential for most PCs that use integrated audio chips. This driver allows Windows to communicate with the audio hardware, enabling sound output through speakers, headphones, and other audio devices. Without the correct audio driver, you may experience no sound, poor audio quality, or loss of advanced audio features.
Key Benefits of the Realtek Audio Driver
- High-Quality Audio: Ensures clear and precise sound output.
- Compatibility: Works with a wide range of audio devices and chipsets.
- Advanced Features: Provides access to audio enhancements, equalizers, and surround sound settings.
- Seamless Integration: Optimized for use with Windows 11, ensuring stability and performance.
Preparing Your SSD and Windows 11 Installation
Before installing the Realtek Audio Driver, it’s important to ensure that your new SSD and Windows 11 installation are properly set up. This includes configuring your SSD, installing Windows 11, and ensuring all necessary system drivers are in place.
Steps to Prepare Your SSD and Windows 11 Installation
- Install Windows 11: Use a bootable USB drive or other installation media to install Windows 11 on your new SSD.
- Update Windows: After installation, run Windows Update to ensure your system has the latest updates and drivers.
- Check SSD Firmware: Make sure your SSD’s firmware is up to date, as this can affect performance and stability.
- Install Motherboard Drivers: Install all necessary drivers for your motherboard, including chipset, LAN, and SATA drivers, which are crucial for SSD performance.
Downloading the Correct Realtek Audio Driver
To ensure the best performance and compatibility, it’s crucial to download the correct version of the Realtek Audio Driver for your system. This driver can typically be found on the manufacturer’s website or directly from Realtek’s official site.
Steps to Download the Realtek Audio Driver
- Visit the official website of your motherboard or laptop manufacturer.
- Navigate to the support section and find the driver download page for your specific model.
- Search for the Realtek Audio Driver compatible with Windows 11.
- Alternatively, visit the Realtek Downloads Page and download the driver directly.
- Download the driver file and save it to a location on your SSD.
Installing the Realtek Audio Driver on Windows 11
Once you have downloaded the Realtek Audio Driver, the next step is to install it on your Windows 11 system. This process is straightforward and involves running the installer and following the on-screen instructions.
Steps to Install the Realtek Audio Driver on Windows 11
- Locate the downloaded Realtek Audio Driver installer file on your SSD.
- Double-click the installer file to begin the installation process.
- Follow the on-screen instructions to complete the installation. You may need to agree to the license terms and select the installation location.
- Once the installation is complete, restart your computer to apply the changes.
After restarting, your audio should be fully functional, and you can begin using your sound devices with Realtek’s audio enhancements.
Troubleshooting Common Installation Issues
In some cases, you may encounter issues during the installation of the Realtek Audio Driver. These issues can range from installation errors to problems with sound output after installation. Below are some common issues and their solutions.
Issue 1: Installation Fails or Freezes
If the installation process fails or freezes, it may be due to conflicting drivers or software. Here’s how to resolve this issue:
- Uninstall Previous Drivers: Remove any existing audio drivers before installing the new Realtek driver.
- Disable Antivirus: Temporarily disable your antivirus software, as it may interfere with the installation process.
- Run as Administrator: Right-click on the installer file and select Run as administrator.
Issue 2: No Sound After Installation
If you experience no sound after installing the driver, check the following:
- Check Default Playback Device: Ensure that the correct playback device is set as the default in the Windows sound settings.
- Update Audio Driver: Run Windows Update to check for any additional driver updates.
- Check Connections: Ensure that your speakers or headphones are properly connected and functioning.
Issue 3: Distorted or Poor Audio Quality
If your audio quality is poor or distorted, try the following solutions:
- Check Audio Enhancements: Disable any audio enhancements that may be causing issues.
- Update the Driver: Ensure you have the latest version of the Realtek Audio Driver installed.
- Check Cables: Inspect your audio cables for any damage or loose connections.
Configuring Audio Settings on Windows 11
After successfully installing the Realtek Audio Driver, it’s important to configure your audio settings for optimal performance. Windows 11 offers various options to adjust sound quality, enhance audio, and manage devices.
Steps to Configure Audio Settings
- Open the Settings app by pressing Windows + I.
- Navigate to System and then select Sound.
- Under Output, select your default audio device (e.g., speakers or headphones).
- Click on Device properties to access additional settings such as volume, balance, and spatial sound.
- Enable or disable audio enhancements based on your preference. This may include bass boost, loudness equalization, and virtual surround sound.
- Under the Advanced section, you can change the default audio format, which controls the bit depth and sample rate.
Customizing these settings allows you to tailor your audio experience to your specific needs, whether you’re gaming, listening to music, or watching movies.
Updating Realtek Audio Driver
Keeping your Realtek Audio Driver up to date is crucial for maintaining the best audio performance on your Windows 11 system. Regular updates can fix bugs, improve compatibility, and add new features.
Steps to Update the Realtek Audio Driver
- Open the Device Manager by pressing Windows + X and selecting Device Manager.
- Expand the Sound, video, and game controllers section.
- Right-click on Realtek High Definition Audio and select Update driver.
- Choose Search automatically for updated driver software.
- If an update is found, follow the on-screen instructions to install it.
If no update is found through Windows Update, you can also manually download the latest driver from Realtek’s official website and install it as described earlier.
Reinstalling Realtek Audio Driver if Needed
In some cases, you may need to reinstall the Realtek Audio Driver to resolve persistent issues or after a major Windows update. Reinstallation involves removing the existing driver and installing it again.
Steps to Reinstall the Realtek Audio Driver
- Open the Device Manager and expand the Sound, video, and game controllers section.
- Right-click on Realtek High Definition Audio and select Uninstall device.
- Check the box for Delete the driver software for this device and click Uninstall.
- Restart your computer to remove the driver completely.
- After the restart, follow the installation steps outlined earlier to reinstall the driver.
Reinstalling the driver can resolve many issues related to sound output, driver conflicts, and system stability.
Optimizing Audio Quality on Windows 11
After installing and configuring the Realtek Audio Driver, you can take additional steps to optimize audio quality on Windows 11. These optimizations can enhance your listening experience, whether you’re using speakers, headphones, or a home theater system.
Tips for Optimizing Audio Quality
- Use High-Quality Audio Files: For the best sound quality, use high-bitrate audio files or lossless formats such as FLAC.
- Enable Spatial Sound: Windows 11 offers spatial sound options like Windows Sonic or Dolby Atmos, which can create a more immersive audio experience.
- Adjust Equalizer Settings: If your audio device or player software includes an equalizer, adjust it to enhance specific frequencies according to your preference.
- Invest in Quality Audio Equipment: High-quality speakers or headphones can make a significant difference in audio clarity and depth.
Understanding Windows 11 Audio Enhancements
Windows 11 includes several built-in audio enhancements designed to improve sound quality. However, these enhancements can sometimes affect performance or introduce audio artifacts. Understanding and configuring these enhancements can help you get the most out of your audio setup.
Overview of Windows 11 Audio Enhancements
- Bass Boost: Enhances lower frequencies for a deeper bass response.
- Loudness Equalization: Normalizes audio levels across different content to prevent sudden volume changes.
- Virtual Surround: Simulates surround sound for stereo speakers or headphones.
- Room Correction: Adjusts audio output based on the acoustics of your listening environment.
How to Enable or Disable Audio Enhancements
- Right-click the speaker icon in the system tray and select Sounds.
- Go to the Playback tab, select your audio device, and click Properties.
- Navigate to the Enhancements tab.
- Check or uncheck the enhancements you want to enable or disable.
- Click Apply and then OK to save the changes.
Experimenting with these settings allows you to find the perfect balance between audio quality and performance.
Frequently Asked Questions
Why is my Realtek Audio Driver not installing on Windows 11?
There could be several reasons why the Realtek Audio Driver is not installing, including driver conflicts, outdated system files, or insufficient administrative privileges. Ensure that you’re using the correct driver version for Windows 11 and try disabling your antivirus software during installation.
Do I need to update my Realtek Audio Driver regularly?
While it’s not necessary to update the driver constantly, keeping it up to date ensures compatibility with the latest Windows updates and provides access to new features and bug fixes.
Can I install the Realtek Audio Driver on a different operating system?
Yes, the Realtek Audio Driver is compatible with various versions of Windows, including Windows 7, 8.1, and 10. However, make sure to download the appropriate version for your specific operating system.
What should I do if I experience no sound after installing the Realtek Audio Driver?
If there’s no sound after installation, check your audio settings to ensure the correct playback device is selected. Also, verify that your speakers or headphones are connected properly and functioning.
Is it safe to uninstall and reinstall the Realtek Audio Driver?
Yes, it’s safe to uninstall and reinstall the driver if you’re experiencing issues. This process can resolve many common problems related to audio output and driver conflicts.