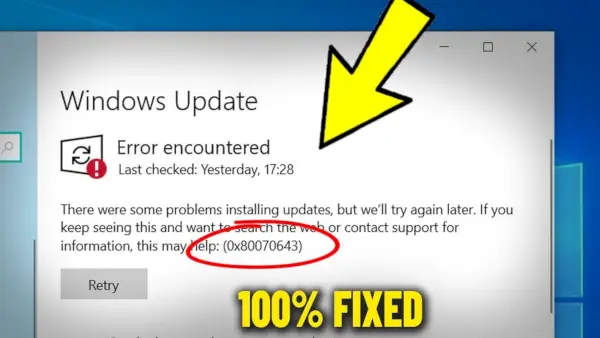Install Error – 0x80070643 on Windows 10, Version 21H2 and 22H2
The 0x80070643 error is a common issue that many users encounter while trying to install updates on Windows 10, particularly in versions 21H2 and 22H2. This error often appears when Windows Update or specific application installations fail to complete successfully. In this comprehensive guide, we will walk you through the causes of this error and provide effective solutions to resolve it.
Understanding Install Error 0x80070643
Before diving into the solutions, it’s essential to understand what error 0x80070643 signifies. This error typically occurs due to:
- Corrupted or incomplete installation files.
- Issues with the .NET Framework.
- Corrupted system files or malware.
- Faulty Windows Update components.
Knowing these causes will help us better address the issue through various troubleshooting steps.
Common Scenarios Where Error 0x80070643 Occurs
This error can surface during various processes, such as:
- Installing cumulative updates on Windows 10.
- Installing or updating Microsoft applications like Office.
- Upgrading to a newer version of Windows 10 (e.g., from 21H2 to 22H2).
How to Fix Install Error 0x80070643 on Windows 10
Below are the steps you can follow to resolve the 0x80070643 error:
1. Restart Your Computer and Try Again
Sometimes, a simple restart can resolve temporary glitches causing the error. Restart your computer and attempt the installation again.
2. Update Windows Defender or Other Security Software
Ensure your security software, including Windows Defender, is up-to-date. Outdated security programs can sometimes cause installation failures.
3. Run the Windows Update Troubleshooter
Microsoft provides a built-in troubleshooter for Windows Update issues:
- Go to Settings > Update & Security > Troubleshoot.
- Select Windows Update and click Run the troubleshooter.
This tool will automatically detect and fix problems related to Windows Update.
4. Repair the .NET Framework
The .NET Framework is often involved in Windows updates. If it’s corrupted, it may cause the 0x80070643 error:
- Open the Control Panel and select Programs and Features.
- Click Turn Windows features on or off.
- Uncheck the .NET Framework box, restart your computer, then recheck the box and restart again.
This process will reinstall the .NET Framework and may resolve the error.
5. Run the System File Checker (SFC) and DISM Tools
Corrupted system files can lead to various installation errors. Use the following commands to repair them:
sfc /scannow
DISM /Online /Cleanup-Image /RestoreHealth
Run these commands in the Command Prompt (admin) to repair any damaged system files and restore your Windows image.
6. Reset Windows Update Components
Sometimes, resetting the Windows Update components can resolve persistent errors:
- Open the Command Prompt as an administrator.
- Stop the Windows Update services with the following commands:
net stop wuauserv
net stop cryptSvc
net stop bits
net stop msiserver
- Rename the SoftwareDistribution and Catroot2 folders:
ren C:\Windows\SoftwareDistribution SoftwareDistribution.old
ren C:\Windows\System32\catroot2 catroot2.old
- Restart the services:
net start wuauserv
net start cryptSvc
net start bits
net start msiserver
This will reset the update components and may resolve the issue.
7. Check for Malware or Viruses
Malware can interfere with system operations, including updates. Run a full system scan using your antivirus software to detect and remove any malicious software.
8. Perform a Clean Boot
A clean boot starts Windows with a minimal set of drivers and startup programs, which can help in identifying whether background programs are causing the error:
- Press Windows + R and type msconfig, then press Enter.
- In the System Configuration window, go to the Services tab and check the box next to Hide all Microsoft services.
- Click Disable all.
- Go to the Startup tab and click Open Task Manager.
- Disable all startup items, then restart your computer.
After performing a clean boot, try the installation again.
9. Use the Media Creation Tool
If all else fails, you can use the Media Creation Tool to manually install updates or upgrade to the latest version of Windows 10:
- Download the Media Creation Tool from the official Microsoft website.
- Run the tool and select Upgrade this PC now.
- Follow the on-screen instructions to complete the installation.
Commonly Asked Questions About Error 0x80070643
Q: What causes error 0x80070643 during Windows 10 updates?
Answer: This error can be caused by issues with the .NET Framework, corrupted system files, malware, or faulty Windows Update components.
Q: How long does it take to fix error 0x80070643?
Answer: The time required to fix this error can vary depending on the underlying cause and the method used to resolve it. Some fixes, like running the Windows Update Troubleshooter, are quick, while others, like resetting Windows Update components or performing a clean boot, may take longer.
Q: Can this error occur on Windows versions other than 21H2 and 22H2?
Answer: Yes, the 0x80070643 error can occur on various versions of Windows, including earlier versions of Windows 10 and even Windows 7 and 8.1, though it is most commonly reported in recent versions.
Preventing Future Install Errors on Windows 10
After resolving the 0x80070643 error, it’s important to take steps to prevent future errors:
1. Regularly Update Your Software
Keep your operating system, applications, and antivirus software up-to-date to prevent conflicts that can cause installation errors.
2. Maintain Your System
Regularly run system maintenance tasks, such as disk cleanup, defragmentation, and malware scans, to keep your system running smoothly.
3. Backup Your Data
Always back up your important data before installing major updates or making significant changes to your system.
4. Monitor System Performance
Keep an eye on your system’s performance and address any issues promptly to avoid complications during updates or installations.
The install error 0x80070643 can be frustrating, but with the right troubleshooting steps, it can be resolved effectively. By following the solutions provided in this guide, you can overcome this error and ensure that your Windows 10 system runs smoothly on versions 21H2 and 22H2.
Remember to maintain your system regularly and stay vigilant for any potential issues that may arise during future updates. With these practices in place, you can minimize the chances of encountering similar errors in the future.