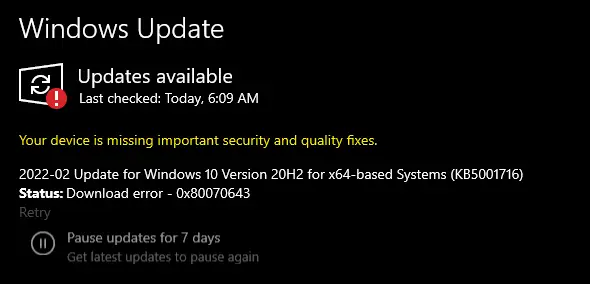Encountering the Windows Update Error (0x80070643) when trying to install the KB5001716 update can be a frustrating experience. This error code typically indicates an issue with the installation process, often related to software conflicts, corrupted files, or permission issues. In this comprehensive guide, we will delve into the causes of this error, explore various troubleshooting methods, and provide step-by-step solutions to help you successfully install the KB5001716 update.
Understanding the Windows Update Error 0x80070643
The error code 0x80070643 is a common issue that can occur during the installation of Windows updates. This particular error often appears when the update process encounters a problem that prevents it from completing successfully. The causes of this error can vary, but they generally include issues with system files, software conflicts, or specific configurations on your computer.
What is KB5001716?
The KB5001716 update is a cumulative update for Windows 10 and Windows 11, addressing various security vulnerabilities and performance improvements. While it is an essential update, some users have reported encountering the 0x80070643 error during its installation.
Common Causes of Error 0x80070643
Before we dive into the solutions, it’s important to understand the possible causes of the 0x80070643 error. Here are some of the most common reasons why this error might occur:
- Corrupted System Files: Corrupted or missing system files can prevent updates from installing correctly.
- Software Conflicts: Conflicts with existing software, particularly antivirus programs, can interfere with the update process.
- Issues with Windows Update Components: Problems with the Windows Update service or its related components can lead to errors.
- Insufficient Permissions: Lack of administrative privileges may block the installation of certain updates.
- Corrupted .NET Framework: Since the .NET Framework is often involved in the update process, corruption or issues with this framework can cause the error.
Troubleshooting the 0x80070643 Error for KB5001716
To resolve the 0x80070643 error and successfully install the KB5001716 update, follow these troubleshooting steps. Each method is designed to address a specific cause of the error.
1. Run the Windows Update Troubleshooter
The Windows Update Troubleshooter is a built-in tool that can automatically detect and fix many issues related to Windows updates. Here’s how to run it:
- Press Win + I to open the Settings app.
- Navigate to Update & Security > Troubleshoot > Additional troubleshooters.
- Under “Get up and running,” select Windows Update and click Run the troubleshooter.
- Follow the on-screen instructions to complete the troubleshooting process.
If the troubleshooter detects any issues, it will attempt to resolve them automatically. Once the process is complete, try installing the KB5001716 update again.
2. Temporarily Disable Antivirus Software
Sometimes, antivirus software can interfere with the installation of Windows updates. To rule out this possibility, try temporarily disabling your antivirus program:
- Right-click on the antivirus icon in the system tray and select Disable or Turn off.
- Choose the appropriate duration (e.g., 15 minutes, 1 hour) or disable it until the system restart.
- Attempt to install the KB5001716 update again.
Remember to re-enable your antivirus software once the update has been installed.
3. Repair Corrupted System Files
Corrupted system files can be a significant cause of update errors. To repair these files, you can use the System File Checker (SFC) and Deployment Imaging Service and Management Tool (DISM) utilities:
Step 1: Run the SFC Scan
- Open the Command Prompt as an administrator by pressing Win + X and selecting Command Prompt (Admin).
- Type sfc /scannow and press Enter.
- Wait for the scan to complete. If any corrupted files are found, the tool will attempt to repair them automatically.
Step 2: Run the DISM Tool
- In the same Command Prompt window, type the following command and press Enter:
DISM /Online /Cleanup-Image /RestoreHealth - Allow the process to complete, which may take some time.
- Restart your computer and try installing the update again.
4. Reset Windows Update Components
If the previous steps didn’t resolve the issue, resetting the Windows Update components might help:
- Open Command Prompt as an administrator.
- Type the following commands one by one, pressing Enter after each:
- net stop wuauserv
- net stop cryptSvc
- net stop bits
- net stop msiserver
- ren C:\Windows\SoftwareDistribution SoftwareDistribution.old
- ren C:\Windows\System32\catroot2 catroot2.old
- net start wuauserv
- net start cryptSvc
- net start bits
- net start msiserver
- Close the Command Prompt and try the update again.
5. Manually Install the KB5001716 Update
If the error persists, you can try manually installing the KB5001716 update:
- Visit the Microsoft Update Catalog website.
- Search for KB5001716 and download the appropriate version for your system.
- Once downloaded, double-click the file to begin the installation.
Manual installation bypasses the standard Windows Update process, which may help avoid the 0x80070643 error.
6. Check for .NET Framework Issues
The .NET Framework is often involved in Windows updates, and issues with it can cause the 0x80070643 error. Here’s how to check and repair it:
- Press Win + R, type appwiz.cpl, and press Enter to open Programs and Features.
- Click on Turn Windows features on or off in the left pane.
- Ensure that the .NET Framework 3.5 (includes .NET 2.0 and 3.0) and .NET Framework 4.8 Advanced Services are enabled.
- If they are enabled, try turning them off, restarting your computer, and then re-enabling them.
After ensuring the .NET Framework is correctly installed and enabled, try installing the update again.
Advanced Solutions for Persistent Errors
If none of the above methods work, more advanced troubleshooting may be necessary. These solutions involve deeper system modifications and should be attempted if you are comfortable with advanced system management.
7. Perform a Clean Boot
A clean boot starts Windows with a minimal set of drivers and startup programs, which can help you determine if background programs are interfering with the update:
- Press Win + R, type msconfig, and press Enter.
- Go to the Services tab and check Hide all Microsoft services.
- Click Disable all, then go to the Startup tab and click Open Task Manager.
- Disable all startup items in Task Manager, then close it and click OK in the System Configuration window.
- Restart your computer and try installing the update again.
If the update is successful in a clean boot environment, it indicates that a third-party service or startup item was causing the conflict.
8. Use the Windows Update Assistant
The Windows Update Assistant is a tool provided by Microsoft to help users manually install updates that are failing through the usual update process:
- Download the Windows Update Assistant from the official Microsoft website.
- Run the tool and follow the on-screen instructions to install the KB5001716 update.
This method bypasses potential issues with the Windows Update service, making it a good option for persistent errors.
Preventing Future Update Errors
To avoid encountering similar errors in the future, consider implementing the following best practices:
1. Regularly Maintain Your System
- Keep your system files clean and free of corruption by running regular SFC and DISM scans.
- Ensure your antivirus software is compatible with Windows updates and doesn’t interfere with the update process.
2. Keep Software and Drivers Updated
- Regularly update your drivers and software to avoid compatibility issues with new Windows updates.
- Use Windows Update to keep your system and drivers up to date, but also manually check for updates from device manufacturers.
3. Backup Your System Regularly
Before installing any major updates, it’s a good idea to create a system backup. This allows you to restore your system to a previous state if something goes wrong during the update process.
4. Monitor and Manage Disk Space
Insufficient disk space can also cause update failures. Regularly check your disk space and clear out unnecessary files to ensure your system has enough room for updates.
Conclusion
The Windows Update Error (0x80070643) associated with the KB5001716 update can be a challenging issue to resolve, but with the right approach, it’s manageable. By understanding the causes and following the troubleshooting steps provided in this guide, you can successfully install the update and prevent similar errors in the future.
| Issue | Possible Cause | Solution |
|---|---|---|
| 0x80070643 Error during KB5001716 update | Corrupted system files | Run SFC and DISM scans to repair files |
| Update fails due to antivirus interference | Antivirus software blocking installation | Temporarily disable antivirus software |
| Windows Update service issues | Problems with Windows Update components | Reset Windows Update components |
| .NET Framework-related errors | Corrupted or misconfigured .NET Framework | Repair or re-enable .NET Framework |
By following these guidelines, you can troubleshoot and resolve the 0x80070643 error, ensuring your system stays up to date with the latest Windows improvements and security patches.