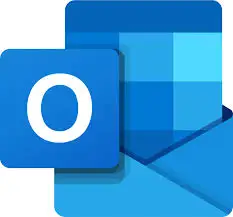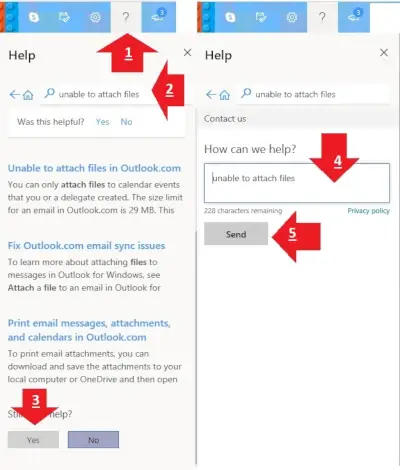Adding your Comcast.net email account to the new Outlook can be a bit tricky, especially when you’re prompted for an IMAP password and possibly an app password. If you’re unsure what these terms mean or how to obtain these passwords, this comprehensive guide will walk you through the entire process.
As email services evolve, so do the security measures associated with them. If you’re transitioning to the new Outlook interface, you might find that adding your Comcast.net (also known as Xfinity email) account isn’t as straightforward as it used to be. Outlook may require you to enter an IMAP password and sometimes an app password. These additional security steps are designed to protect your account but can be confusing if you’re not familiar with them.
What Are IMAP and App Passwords?
Understanding IMAP Password
IMAP (Internet Message Access Protocol) is the protocol that allows your email client, such as Outlook, to access messages stored on the email server. When Outlook requests an IMAP password, it is essentially asking for the password that allows access to your email messages on the server.
Understanding App Password
An app password is a unique code generated by your email provider that allows you to sign into your account using a third-party app like Outlook. This password is used instead of your regular account password to add an extra layer of security.
Step-by-Step Guide: How to Add Your Comcast.net Email to the New Outlook
Step 1: Access Your Xfinity Account
Before you can add your Comcast.net email to Outlook, you need to ensure that your Xfinity account is set up correctly and that you can access it online. Log in to your Xfinity account through the Xfinity Connect webmail portal to verify that everything is in order.
Step 2: Generate an App Password (if necessary)
If two-factor authentication (2FA) is enabled on your Xfinity account, you’ll need to generate an app password to use with Outlook. Here’s how to do it:
- Log in to your Xfinity account and go to the security settings.
- Find the section for app passwords and select “Generate a new app password.”
- Copy the generated password. You’ll use this in place of your regular account password in Outlook.
Step 3: Open Outlook and Start the Add Account Process
Open the new Outlook and navigate to the “Add Account” section:
- Click on the “File” tab in the top left corner.
- Select “Add Account.”
- Enter your Comcast.net email address and click “Connect.”
Step 4: Enter Your IMAP Password
Once Outlook attempts to connect to your Xfinity email account, you will be prompted to enter your IMAP password. This is typically the same password you use to log into your Xfinity account, unless you have generated an app password in Step 2. If so, enter the app password instead.
Step 5: Configure IMAP Settings
After entering your password, Outlook will need to configure the IMAP settings for your Comcast.net account. Make sure the following settings are correctly configured:
| Setting | Value |
|---|---|
| IMAP Server | imap.comcast.net |
| IMAP Port | 993 |
| Encryption | SSL/TLS |
| SMTP Server | smtp.comcast.net |
| SMTP Port | 587 |
| Encryption | STARTTLS |
Step 6: Complete the Setup
Once you’ve configured the IMAP settings, Outlook will attempt to complete the setup process. If everything is entered correctly, you should be able to send and receive emails through your Comcast.net account in Outlook.
Troubleshooting Common Issues
Incorrect IMAP Password
If you enter the wrong password, Outlook will be unable to connect to your Xfinity email account. Double-check that you’re entering the correct password, whether it’s your regular Xfinity password or an app password.
Two-Factor Authentication Issues
If you haven’t enabled two-factor authentication but Outlook is still asking for an app password, consider turning on 2FA in your Xfinity account settings. This could resolve the issue.
Server Connection Problems
If Outlook can’t connect to the IMAP server, make sure that your internet connection is stable and that you’ve entered the correct server settings.
Advanced Configuration Options
For users with more specific needs, there are advanced configuration options available:
- Custom Port Settings: While the default ports work for most users, some may need to configure custom ports based on their network setup.
- SSL Certificates: If you’re connecting from a corporate network, you might need to install additional SSL certificates.
Frequently Asked Questions (FAQ)
Do I need to generate a new app password each time I set up Outlook?
No, you can reuse the same app password for multiple devices unless you revoke it from your Xfinity account settings.
What should I do if I forget my app password?
If you forget your app password, you can generate a new one by following the steps outlined in Step 2.
Why is my email not syncing properly after setup?
If your Xfinity email isn’t syncing properly, check that your IMAP settings are correct and that your internet connection is stable. You may also want to ensure that Outlook is updated to the latest version.
Setting up your Comcast.net email account on the new Outlook can be done smoothly by following the steps outlined in this guide. Whether you need an IMAP password or an app password, ensuring you have the correct information and settings is key to a successful setup. With the right configuration, you’ll be able to enjoy seamless access to your emails on Outlook.
Additional Resources
If you need further help, the following resources may be useful:
References
For more detailed information, consider the following references: