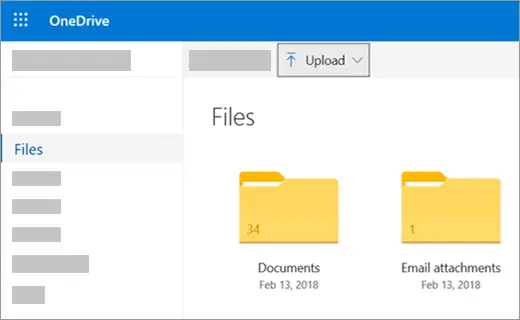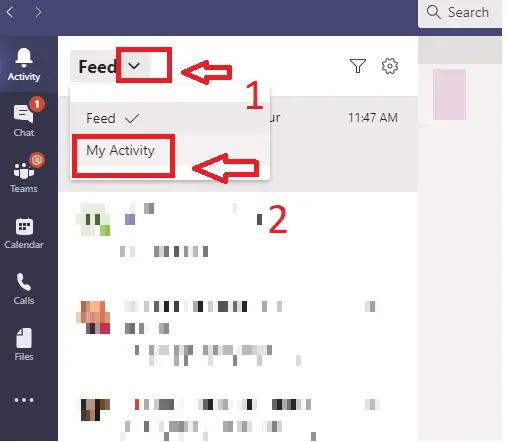If you’ve discovered that some of your images are saved in OneDrive without intentionally uploading them, you’re not alone. This happens to many users who have OneDrive syncing settings enabled on their devices. In this article, we’ll explore the common reasons why your images might have automatically ended up in OneDrive and how you can control or stop this from happening in the future.
1. Automatic Camera Upload
One of the most common reasons your images appear on OneDrive is due to the automatic camera upload feature. If you have OneDrive installed on your mobile device or tablet, it may automatically back up all photos and videos to OneDrive whenever they are taken.
How to Check and Disable Camera Upload:
- Open the OneDrive app on your mobile device.
- Tap on your profile icon (or menu) and go to Settings.
- Find the option for Camera Upload.
- If it’s enabled, you can toggle it off to prevent automatic uploads of your images in the future.
2. Syncing the Pictures Folder in Windows
In Windows 10 and Windows 11, OneDrive is often set to sync specific folders, such as Documents, Desktop, and Pictures. If your Pictures folder is being synced with OneDrive, all images saved in that folder will automatically upload to the cloud.
See Also: How to Fix OneDrive Login Stuck on “Loading…”
How to Stop OneDrive from Syncing the Pictures Folder:
- Right-click the OneDrive icon in the taskbar (bottom right corner of your screen).
- Click Settings.
- Go to the Backup tab and click Manage Backup.
- Uncheck the Pictures folder if it’s selected, and then click Stop Backup.
- Your images will no longer automatically sync to OneDrive from this folder.
3. Automatic File Saving to OneDrive
If you’re using OneDrive for cloud storage and have it set as the default save location for your files, your images may automatically be saved to OneDrive when they are created or downloaded.
How to Change the Default Save Location:
- Open Settings in Windows (
Windows + I). - Go to System > Storage.
- Under More storage settings, click on Change where new content is saved.
- For New photos and videos, change the save location from OneDrive to your local drive (e.g., This PC).
4. OneDrive Sync Settings in Office Apps
If you use Microsoft Office apps like Word, PowerPoint, or OneNote, they may be automatically saving your images and other media files to OneDrive as part of document backups.
How to Disable OneDrive Sync in Office Apps:
- Open any Office app (e.g., Word or Excel).
- Go to File > Options > Save.
- Uncheck AutoSave OneDrive and SharePoint Online files by default.
- This will prevent your media files in Office documents from being saved to OneDrive unless you choose to do so manually.
5. Mobile Device Backup
If you have enabled Backup settings on your mobile device, it’s possible that your phone’s gallery, which includes images and videos, is being automatically backed up to OneDrive.
How to Disable Mobile Device Backup to OneDrive:
- Open the OneDrive app on your mobile device.
- Tap Settings.
- Find the option for Backup or Device Backup.
- Toggle this setting off to prevent future backups of your images.
6. Manual Uploads
In some cases, images may have been uploaded to OneDrive manually or as part of a file-sharing operation. Double-check if you or someone with access to your account uploaded the images to the cloud.
There are several reasons your images may have appeared on OneDrive, ranging from automatic backups to sync settings across devices. By reviewing your OneDrive settings and adjusting them as needed, you can regain control over where your images are stored and prevent unwanted uploads in the future.