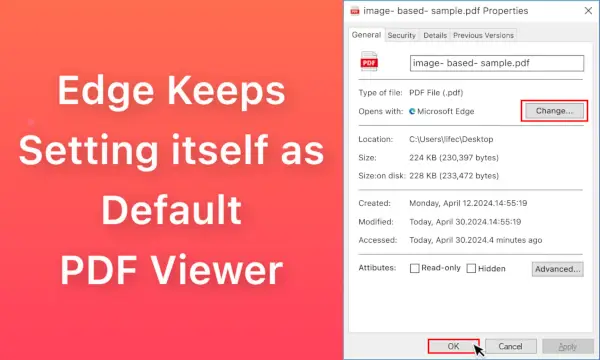WhatsApp Web is a convenient way to use WhatsApp on your computer without needing to pick up your phone. With WhatsApp Web, you can access your chats, send and receive messages, and even share files directly from your desktop or laptop. In this comprehensive guide, we’ll walk you through everything you need to know about signing in to WhatsApp Web, troubleshooting common issues, and maximizing your productivity with this powerful tool.
What is WhatsApp Web?
WhatsApp Web is an extension of the WhatsApp mobile application, allowing users to access their WhatsApp account through a web browser. It mirrors your phone’s conversations and messages, making it easy to stay connected while working on a computer. The key benefit is that it provides seamless access to your messages without the need to switch between devices.
How Does WhatsApp Web Work?
WhatsApp Web works by linking your phone to your computer through a QR code. Once linked, the web version mirrors your WhatsApp account from your phone, allowing you to use all the same features and functions. The connection remains active as long as your phone has an internet connection, and the web session will end if your phone loses connectivity or you log out.
Signing In to WhatsApp Web: Step-by-Step Instructions
Signing in to WhatsApp Web is a simple process that can be completed in just a few minutes. Follow these steps to get started:
Step 1: Open WhatsApp Web on Your Computer
To begin, open a web browser on your computer and navigate to the WhatsApp Web website. You should see a screen displaying a QR code, which you will use to link your phone to your computer.
Step 2: Open WhatsApp on Your Phone
On your mobile device, open the WhatsApp app. Tap on the three vertical dots in the upper-right corner of the screen to open the menu, and then select WhatsApp Web.
Step 3: Scan the QR Code
Your phone’s camera will now be activated, allowing you to scan the QR code displayed on your computer screen. Align the QR code within the frame, and your WhatsApp account will automatically link to WhatsApp Web.
Step 4: Start Using WhatsApp Web
Once the QR code is successfully scanned, your WhatsApp account will appear on the computer screen, and you can start using WhatsApp Web to send messages, view chats, and share files.
Troubleshooting Common WhatsApp Web Sign-In Issues
While signing in to WhatsApp Web is usually straightforward, you might encounter some issues along the way. Here are some common problems and how to solve them:
Issue 1: QR Code Not Scanning
If you’re having trouble scanning the QR code, try the following solutions:
- Check Your Phone’s Camera: Ensure that your phone’s camera is functioning properly and that the lens is clean. A dirty or damaged lens can make it difficult to scan the QR code.
- Adjust the Lighting: Ensure that the lighting conditions are suitable for scanning the QR code. Too much or too little light can interfere with the scanning process.
- Move Closer or Farther Away: Try adjusting the distance between your phone and the computer screen. Sometimes, moving closer or farther away can help the camera focus on the QR code.
Issue 2: WhatsApp Web Not Connecting
If WhatsApp Web is not connecting, consider the following troubleshooting tips:
- Check Your Internet Connection: Make sure that both your phone and computer are connected to a stable internet connection. A weak connection can cause issues with signing in to WhatsApp Web.
- Restart Your Devices: Restarting both your phone and computer can resolve many connectivity issues. After restarting, try signing in to WhatsApp Web again.
- Clear Your Browser’s Cache: If the problem persists, try clearing your browser’s cache and cookies. This can often resolve issues related to loading and connectivity.
Issue 3: WhatsApp Web Session Expired
If your WhatsApp Web session has expired, you will need to sign in again by scanning the QR code. This can happen if you log out, close the browser, or if your phone loses internet connectivity. To avoid frequent expirations, keep your phone connected to a stable network and ensure that your browser session remains active.
WhatsApp Web Features and Tips
Now that you’re signed in to WhatsApp Web, let’s explore some of its key features and tips to enhance your experience:
Feature 1: Keyboard Shortcuts
WhatsApp Web offers several keyboard shortcuts that can make navigating and using the platform faster and easier. Here are some useful shortcuts:
- Ctrl + N: Start a new chat
- Ctrl + Shift + ]: Go to the next chat
- Ctrl + Shift + [: Go to the previous chat
- Ctrl + E: Archive chat
- Ctrl + Shift + M: Mute chat
- Ctrl + Backspace: Delete chat
Feature 2: Sending Files
With WhatsApp Web, you can easily send files from your computer. To do this, click on the paperclip icon in the chat window and select the file you want to share. You can send images, documents, videos, and more directly from your computer.
Feature 3: Using Emojis and Stickers
WhatsApp Web allows you to use emojis and stickers just like on your phone. Click on the smiley face icon in the chat box to access a wide range of emojis and stickers to express yourself in conversations.
Feature 4: Managing Notifications
You can manage your notifications on WhatsApp Web to avoid being disturbed during work. Click on the three vertical dots at the top of the chat list and go to Settings > Notifications to customize your notification preferences.
Advanced WhatsApp Web Usage
If you’re looking to get more out of WhatsApp Web, here are some advanced tips and tricks:
Tip 1: Use WhatsApp Web on Multiple Devices
You can use WhatsApp Web on multiple computers by signing in with the same QR code. However, remember that your phone needs to stay connected to the internet for all sessions to remain active.
Tip 2: Incognito Mode for Private Browsing
If you’re using a shared or public computer, consider using incognito mode in your browser to ensure that your WhatsApp Web session is not saved. This way, your browsing history and sign-in details will be erased when you close the browser window.
Tip 3: Shortcuts for Switching Between Chats
If you’re managing multiple chats, use the keyboard shortcuts mentioned earlier to quickly switch between conversations. This can save time and keep you organized.
Tip 4: Pinning Important Chats
Just like on the mobile app, you can pin important chats at the top of your chat list in WhatsApp Web. Right-click on a chat and select Pin Chat to keep it at the top of your chat list for easy access.
Frequently Asked Questions (FAQs)
Can I use WhatsApp Web without my phone?
No, WhatsApp Web requires your phone to be connected to the internet. It mirrors your phone’s WhatsApp account, so your phone must remain online for WhatsApp Web to function.
Is WhatsApp Web secure?
Yes, WhatsApp Web uses end-to-end encryption, just like the mobile app. This ensures that your messages are secure and can only be read by you and the person you’re communicating with.
Can I make video calls on WhatsApp Web?
As of now, WhatsApp Web does not support video calls. However, you can use WhatsApp’s mobile app for video and voice calls.
How do I log out of WhatsApp Web?
To log out of WhatsApp Web, click on the three vertical dots at the top of the chat list and select Log out. This will end your session and unlink your phone from the web browser.
Conclusion
WhatsApp Web is a powerful tool that enhances your WhatsApp experience by bringing it to your computer. Whether you’re using it for work, staying in touch with friends, or managing multiple chats, understanding how to sign in and use WhatsApp Web effectively can greatly improve your productivity. With the step-by-step guide, troubleshooting tips, and advanced usage suggestions provided in this article, you should be well-equipped to make the most out of WhatsApp Web.
Additional Resources
For further assistance and information, consider visiting the following resources:
Table: WhatsApp Web Features and Shortcuts
| Feature | Description | Shortcut |
|---|---|---|
| Start a New Chat | Open a new chat window | Ctrl + N |
| Next Chat | Move to the next chat in the list | Ctrl + Shift + ] |
| Previous Chat | Move to the previous chat in the list | Ctrl + Shift + [ |
| Archive Chat | Archive the selected chat | Ctrl + E |
| Mute Chat | Mute notifications for the selected chat | Ctrl + Shift + M |
| Delete Chat | Delete the selected chat | Ctrl + Backspace |
By mastering these features and shortcuts, you can take full advantage of WhatsApp Web and streamline your messaging experience.