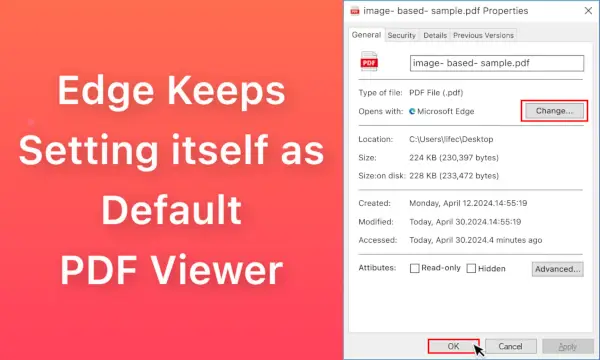Microsoft Edge has increasingly become the default PDF viewer on many Windows systems, sometimes taking over even when users have other PDF viewers installed. Many Windows updates reset Edge as the default PDF viewer, which can be frustrating if you prefer a different PDF application. This article will guide you through preventing Microsoft Edge from automatically setting itself as the default PDF viewer.
Understanding Microsoft Edge as a PDF Viewer
Microsoft Edge includes a built-in PDF reader, allowing users to view PDFs directly within the browser. While this can be convenient, Windows often resets Edge as the default PDF viewer, especially after updates. For users accustomed to other PDF readers, this can disrupt productivity. Let’s explore how to set and keep your preferred PDF viewer as the default.
Setting a Preferred PDF Viewer as Default
Method 1: Using Windows Settings
- Open Windows Settings:
Go to Settings > Apps > Default apps. - Set Your PDF Viewer:
- Scroll down and click on Choose default apps by file type.
- Find the .pdf extension in the list.
- Click on the current default app next to .pdf and select your preferred PDF viewer.
- Confirm the Change:
The chosen app should now appear as the default for PDF files.
Method 2: Using the Right-Click Menu
- Right-Click on a PDF File:
- Locate any PDF file on your computer.
- Right-click on it and select Open with > Choose another app.
- Select Your Preferred PDF Viewer:
- Choose your PDF application (e.g., Adobe Acrobat Reader).
- Check the box Always use this app to open .pdf files.
- Click OK.
- Verify:
Repeat the process with a few PDF files to ensure the new default setting is consistent.
Preventing Edge from Resetting the Default PDF Viewer
Even after setting a default PDF viewer, updates may reset Edge as the default. The following methods can help prevent this reset.
Method 1: Disabling Edge’s PDF Association through Group Policy Editor (for Windows Pro and Enterprise)
Note: This method only applies to Windows Pro and Enterprise versions.
- Access Group Policy Editor:
Press Win + R, typegpedit.msc, and press Enter. - Navigate to the Correct Policy:
- Go to Computer Configuration > Administrative Templates > Microsoft Edge.
- Find the setting for Prevent Edge from becoming the default PDF handler (exact wording may vary).
- Enable the Policy:
Double-click the setting, select Enabled, and click OK. Restart your computer to apply the changes.
Method 2: Using Registry Editor (for All Windows Versions)
Warning: Editing the registry can have significant effects on your system. Please back up your registry before making any changes.
- Open Registry Editor:
Press Win + R, typeregedit, and press Enter. - Navigate to the Key for PDF Associations:
- Go to HKEY_CURRENT_USER\Software\Microsoft\Edge\PDF\Handler.
- If this key doesn’t exist, you may need to create it.
- Modify the Key’s Value:
- Right-click and create a new DWORD (32-bit) Value if needed.
- Name it Default PDF Handler and set the value to
0to disable Edge as the default PDF viewer.
- Exit and Restart:
Close Registry Editor and restart your computer.
Method 3: Disabling Automatic App Defaults Reset through Windows Settings
- Open Settings and Access Privacy Settings:
Go to Settings > Privacy > Activity history. - Turn Off Automatic Default Resetting:
- Under Let Windows collect my activities from this PC, turn off the setting to prevent the system from resetting default apps.
- Alternatively, some users find it helpful to disable Activity history if their system keeps resetting defaults.
Alternative Solutions for Power Users
If the methods above do not work or you want a more automated approach, consider the following options.
Scripted Solutions
- Using PowerShell to Set Default PDF Viewer
You can create a PowerShell script to automatically set your preferred PDF viewer as default. For example:powershell$pdfViewer = "C:\Path\To\Your\Preferred\PDF\Viewer.exe" Set-ItemProperty -Path "HKCU:\Software\Microsoft\Windows\CurrentVersion\Explorer\FileExts\.pdf\UserChoice" -Name Progid -Value "$pdfViewer" - Using Batch Scripts
For Windows users comfortable with batch files, you can create a.batfile that runs the above commands upon startup.
Third-Party Software
Several third-party applications can help lock the default PDF viewer. These tools can prevent any app, including Edge, from resetting the PDF viewer. Look for software like Default Programs Editor or Winaero Tweaker for additional control over default applications.
Conclusion
Microsoft Edge’s tendency to reset itself as the default PDF viewer can be frustrating, but with a few adjustments, you can maintain your preferred PDF reader. This article covered multiple methods for keeping Edge from setting itself as the default PDF viewer, from adjusting Windows settings to using Group Policy Editor and Registry Editor. For advanced users, we also explored scripted solutions and third-party software.
Take control of your file associations, and enjoy a PDF experience customized to your preference!
Additional Tips
If you ever decide to restore Microsoft Edge as your default PDF viewer, simply follow the steps in Method 1: Using Windows Settings and select Edge as the default. This flexibility allows you to switch PDF viewers easily based on your preferences.
By following these steps, you’ll ensure a seamless experience with your chosen PDF viewer and avoid interruptions caused by Edge’s automatic resets.