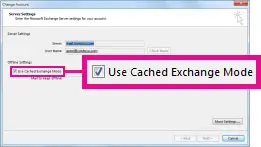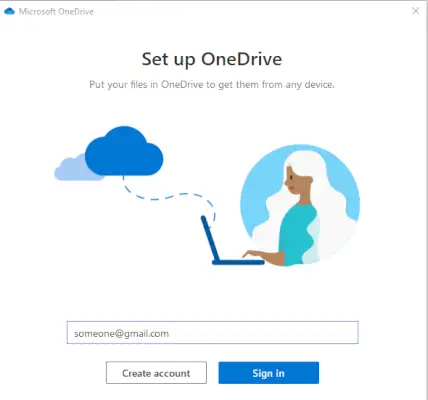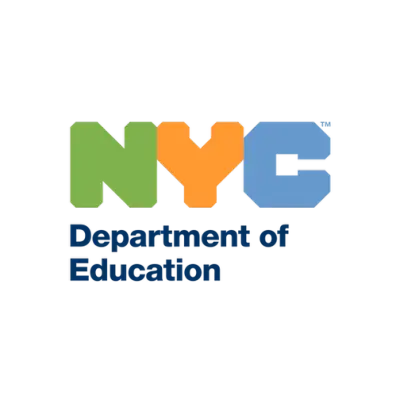If you’ve recently upgraded Outlook and are experiencing issues connecting to your Exchange account, you’re not alone. Many users have reported problems with Outlook continuously prompting for their Exchange password or failing to connect properly due to issues with Autodiscover. This article will walk you through troubleshooting steps and provide potential solutions.
Common Issues After Upgrading Outlook
Many users report that Outlook either crashes or freezes after the upgrade. Additionally, it may prompt for your Exchange password repeatedly, even though you are entering the correct credentials. In some cases, removing the account from your Outlook profile and attempting to add it back fails because the Autodiscover service doesn’t function correctly. Worse still, the option to manually input your settings is often removed in newer versions of Outlook, making it impossible to set up Exchange manually.
If you find yourself in this situation, here are some steps and possible solutions to get Exchange working again:
1. Check for Outlook Updates
Sometimes the issue may be related to an incomplete or buggy update. Ensure that you are running the latest version of Outlook:
- Open Outlook and go to File > Office Account > Update Options.
- Select Update Now to install any pending updates.
2. Reset the Credentials
If Outlook is continuously prompting for your Exchange password, the problem might lie with the credentials stored in the Windows Credential Manager:
- Open Control Panel and select Credential Manager.
- Click on Windows Credentials and find any entries related to your Exchange account or Microsoft services.
- Remove these entries and restart Outlook to re-enter your password when prompted.
3. Fixing Autodiscover Issues
Autodiscover is designed to simplify the process of setting up an Exchange account, but it often causes more issues than it solves. Here’s how to work around it:
Modify Autodiscover via Registry:
You can modify the Autodiscover behavior by editing the Windows Registry. This involves creating a registry key to bypass Autodiscover and manually configure the settings.
Note: Be very careful when editing the Registry. Incorrect changes can affect the stability of your system.
Press Windows + R, type regedit, and press Enter.
Navigate to the following path:
HKEY_CURRENT_USER\Software\Microsoft\Office\16.0\Outlook\AutoDiscover( For older versions of Office, change the version number accordingly, e.g., 15.0 for Office 2013).
- Right-click on AutoDiscover and create a new DWORD (32-bit) Value.
- Name the value ExcludeHttpsRootDomain and set its value to
1. - Restart Outlook and see if the issue is resolved.
4. Manually Configure Exchange Using a Registry Hack
Since the option to manually input Exchange server settings has been removed, some users may consider adding the necessary settings directly into the registry.
Unfortunately, adding a new Exchange account manually via the registry can be risky and complex. However, as a temporary workaround, downgrading to Office 2013 may allow you to manually enter Exchange settings, as this version still supports manual configuration.
5. Alternative Solutions
If the above steps don’t work, here are a few alternatives to consider:
a. Downgrade to Office 2013
While not ideal, reverting to Office 2013 can give you back the ability to manually configure your Exchange account. This version doesn’t rely as heavily on Autodiscover and still allows manual input of server settings.
b. Use an Alternative Email Client
If Outlook continues to present issues, switching to an alternative email client like Mozilla Thunderbird or eM Client could provide temporary relief. These clients often offer better control over manual server configurations and may help you regain access to your Exchange mailbox.
Outlook upgrades can introduce frustrating issues with connecting to Exchange, especially if Autodiscover isn’t working correctly. By following the steps outlined above, you can attempt to resolve the issue by resetting credentials, modifying the registry, or downgrading to a previous version of Office. If none of these solutions work, consider using a different email client until the issue is resolved by Microsoft.