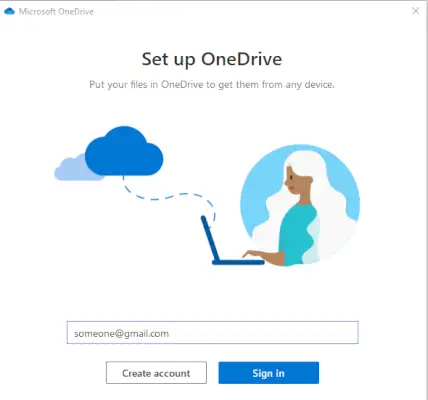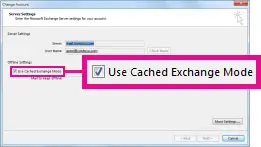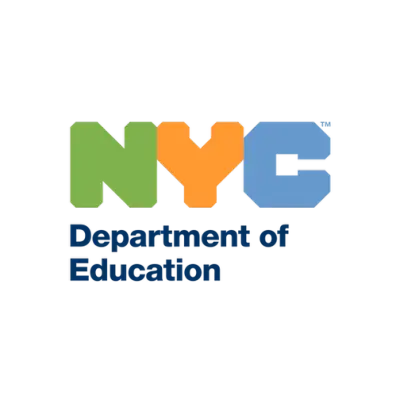If you’re experiencing an issue where your OneDrive personal account gets stuck on “Loading…” during login, you’re not alone. This problem can be frustrating, especially if your work account or other accounts function perfectly fine on the same device. This article will walk you through the common causes of this issue and provide detailed steps to resolve it.
Symptoms of the Problem:
- OneDrive personal account is stuck on “Loading…” after entering the correct login credentials.
- The issue is specific to the OneDrive app on Windows 10 desktop, but the personal account works fine in the browser and on other devices.
- Work or other OneDrive accounts sign in without issues.
Possible Causes:
- Cached Credentials: Sometimes, corrupted or outdated login credentials are stored in the system, causing issues during sign-in.
- Network Configuration: Certain network settings or restrictions may block OneDrive from fully syncing or signing in.
- Corrupted OneDrive Installation: If the OneDrive app or certain files are corrupted, it can prevent a successful login.
- Microsoft Account Glitch: Temporary issues with your Microsoft account or its synchronization with Windows can also be the cause.
Step-by-Step Solutions
1. Clear Cached Credentials
If the credentials are corrupted, clearing the cache can resolve the issue.
- Press
Windows + Rto open the Run dialog box. - Type
control keymgr.dlland press Enter. This opens the Credential Manager. - Under Windows Credentials, look for any credentials related to your personal OneDrive account ([email protected]).
- Click Remove to delete these credentials.
- Restart your computer and try logging into OneDrive again.
2. Reset OneDrive
Resetting OneDrive can help fix syncing or login issues by restoring the app to its default state without affecting your files.
- Press
Windows + Rto open the Run dialog box. - Type the following command and press Enter:
%localappdata%\Microsoft\OneDrive\onedrive.exe /reset
Wait a few moments for the reset to complete. The OneDrive icon may disappear temporarily, but it should reappear after a minute.If OneDrive does not start automatically, press Windows + R again, type:
%localappdata%\Microsoft\OneDrive\onedrive.exe
- ry signing in to your personal account again.
3. Check for Network Issues
Sometimes network settings can prevent OneDrive from properly connecting.
- Ensure that your network is stable and working correctly by testing it with other applications.
- Disable any VPNs or firewalls temporarily to see if they are interfering with OneDrive’s connection.
- If you’re using a proxy, go to Settings > Network & Internet > Proxy and ensure that the proxy settings are correct or disable the proxy temporarily to test if that resolves the issue.
4. Unlink and Relink Your Microsoft Account
Reconnecting your Microsoft account can resolve any synchronization issues.
- Open Settings > Accounts > Email & Accounts.
- Under Accounts used by other apps, find your Microsoft account (personal account), and click Manage.
- Select Sign out.
- Now, relink the account by clicking Add a Microsoft account, then enter your login details.
- After relinking, try logging into OneDrive again.
5. Reinstall OneDrive
If OneDrive is corrupted or incomplete, reinstalling it may fix the problem.
- Press
Windows + Ito open Settings. - Go to Apps > Apps & Features.
- Find Microsoft OneDrive and click Uninstall.
- Once uninstalled, download the latest version of OneDrive from the Microsoft website.
- Install it, then try logging into your personal account again.
6. Create a New Local Windows User Account
Sometimes the user profile on your computer can become corrupted, causing issues with logging into services like OneDrive.
- Go to Settings > Accounts > Family & other users.
- Under Other users, click Add someone else to this PC.
- Choose I don’t have this person’s sign-in information, then select Add a user without a Microsoft account.
- Create a new local account and log in with it.
- Once logged in with the new account, try logging into your OneDrive personal account.
7. Try the OneDrive Troubleshooter
Microsoft provides a OneDrive troubleshooter that automatically scans and resolves common issues.
- Download and run the OneDrive Troubleshooter from the Microsoft Support page.
If your OneDrive personal account is stuck on “Loading…” during login, there are several troubleshooting steps you can try, from clearing cached credentials to resetting OneDrive or reinstalling it. Following the steps outlined in this article should help you resolve the issue and regain access to your OneDrive files locally.