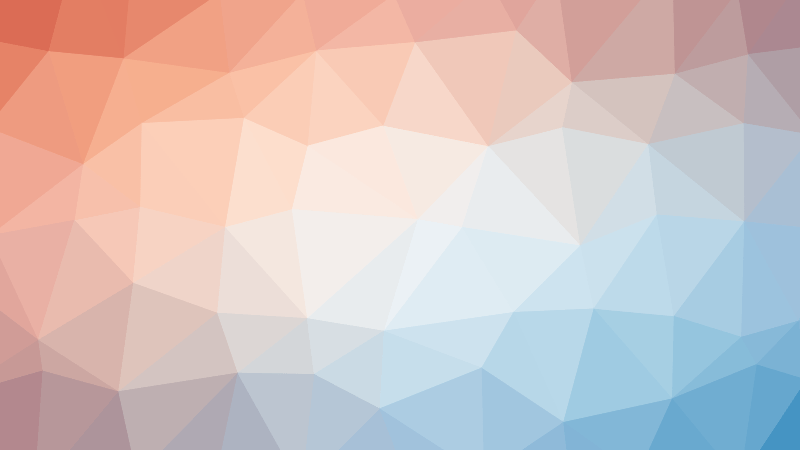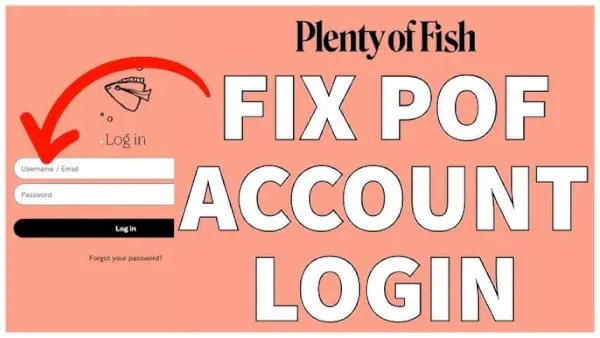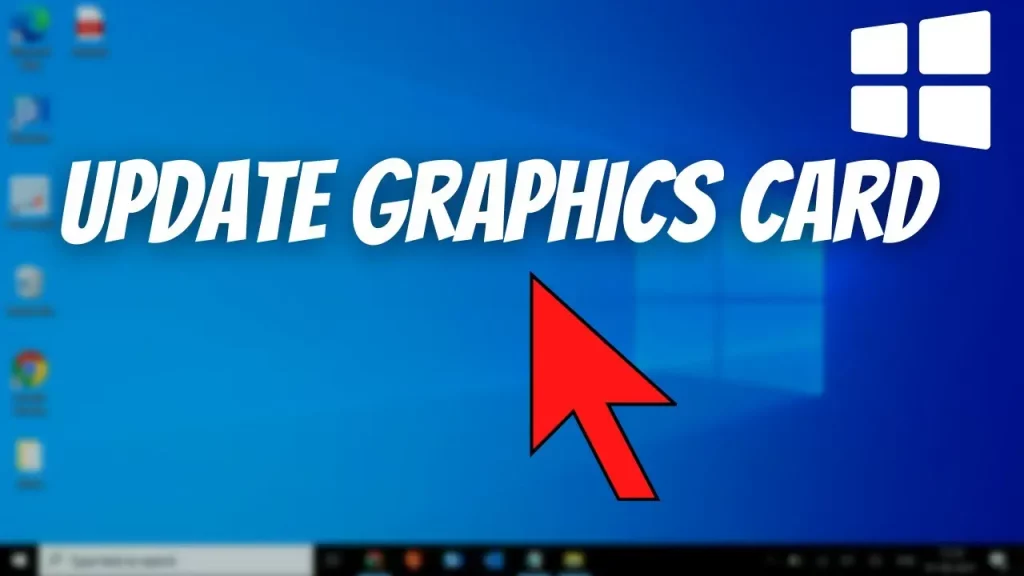How to Fix Error 0x800f081f in DISM /Online /Cleanup-Image /RestoreHealth: “The Source Files Could Not Be Found”
The Deployment Image Service and Management Tool (DISM) is an essential Windows utility that helps repair and maintain Windows images. One of its most useful commands, DISM /Online /Cleanup-Image /RestoreHealth, checks for corrupted system files and attempts to repair them. However, many users encounter the error 0x800f081f: “The source files could not be found” when running this command, preventing repairs from completing. This guide will help you understand and fix this error so you can restore your Windows system.
What is the DISM /RestoreHealth Command and Error 0x800f081f?
The DISM /RestoreHealth Command
The /RestoreHealth option in DISM scans the Windows image for corrupt files and attempts to replace or repair them. It’s a powerful command used when system files have errors, improving the overall stability of Windows.
What Causes Error 0x800f081f?
This error generally appears when DISM cannot locate the necessary source files to complete the repair. Common reasons include:
- Deleted or missing source files.
- Corruption in system files.
- Incorrect settings that prevent DISM from finding the right sources.
Signs and Symptoms of Error 0x800f081f
The primary sign is the message: “Error: 0x800f081f; The source files could not be found.” This message indicates that DISM cannot access the files it needs to complete the /RestoreHealth process.
Preliminary Checks Before Attempting Fixes
- Ensure Administrator Privileges
- Run Command Prompt as an administrator by right-clicking it and selecting “Run as administrator.”
- Check Internet Connection
- DISM may need to download files online, so ensure you have a stable internet connection.
- Update Windows
- Some updates may contain fixes for the issue. Check for updates in Settings > Update & Security > Windows Update.
How to Fix Error 0x800f081f in DISM /Online /Cleanup-Image /RestoreHealth: “The Source Files Could Not Be Found”
The Deployment Image Service and Management Tool (DISM) is an essential Windows utility that helps repair and maintain Windows images. One of its most useful commands, DISM /Online /Cleanup-Image /RestoreHealth, checks for corrupted system files and attempts to repair them. However, many users encounter the error 0x800f081f: “The source files could not be found” when running this command, preventing repairs from completing. This guide will help you understand and fix this error so you can restore your Windows system.
What is the DISM /RestoreHealth Command and Error 0x800f081f?
The DISM /RestoreHealth Command
The /RestoreHealth option in DISM scans the Windows image for corrupt files and attempts to replace or repair them. It’s a powerful command used when system files have errors, improving the overall stability of Windows.
What Causes Error 0x800f081f?
This error generally appears when DISM cannot locate the necessary source files to complete the repair. Common reasons include:
- Deleted or missing source files.
- Corruption in system files.
- Incorrect settings that prevent DISM from finding the right sources.
Signs and Symptoms of Error 0x800f081f
The primary sign is the message: “Error: 0x800f081f; The source files could not be found.” This message indicates that DISM cannot access the files it needs to complete the /RestoreHealth process.
Preliminary Checks Before Attempting Fixes
- Ensure Administrator Privileges
- Run Command Prompt as an administrator by right-clicking it and selecting “Run as administrator.”
- Check Internet Connection
- DISM may need to download files online, so ensure you have a stable internet connection.
- Update Windows
- Some updates may contain fixes for the issue. Check for updates in Settings > Update & Security > Windows Update.
Methods to Fix Error 0x800f081f
Method 1: Specify an Alternate Source Path
If DISM cannot find the source files, you can provide an alternate path manually using a Windows installation disc or an ISO file.
- Mount Your Windows ISO
- Insert your Windows installation disc or download a Windows ISO file from Microsoft’s website.
- Right-click on the ISO and select “Mount.”
- Locate the ‘install.wim’ File
- Find the
install.wimfile, typically in the Sources folder on the mounted drive.
- Find the
- Run the DISM Command with the Source Path
- Use the command below to set your alternate source path:plaintextКопировать код
DISM /Online /Cleanup-Image /RestoreHealth /Source:wim:D:\Sources\install.wim:1 /LimitAccess
-
- Replace
D:\Sources\install.wimwith the actual path of yourinstall.wimfile. The/LimitAccessflag prevents DISM from using Windows Update as a source.
- Replace
Method 2: Use Windows Update to Provide Source Files
If you don’t have access to installation media, Windows Update can sometimes provide the source files.
- Check Group Policy Settings
- Open Run (Win + R), type
gpedit.msc, and press Enter. - Navigate to Computer Configuration > Administrative Templates > System.
- Ensure the setting Specify settings for optional component installation and component repair is set to Not Configured or Enabled with Windows Update as a source.
- Open Run (Win + R), type
- Restart and Run DISM Again
- Restart your PC, then try running the
DISM /Online /Cleanup-Image /RestoreHealthcommand again.
- Restart your PC, then try running the
Method 3: Run the System File Checker (SFC) First
The System File Checker (SFC) can fix some corruptions that might prevent DISM from working correctly.
- Run the Command
- Open Command Prompt as administrator, then enter:
sfc /scannow
- Wait for SFC to complete and check if it fixed any corrupt files.
2. Re-run DISM
- After SFC, try running the
DISM /Online /Cleanup-Image /RestoreHealthcommand again.
Method 4: Run DISM in Safe Mode or with a Clean Boot
Booting into Safe Mode or performing a Clean Boot can prevent third-party applications from interfering with DISM.
- Boot into Safe Mode
- Open Settings > Update & Security > Recovery, then select Restart now under Advanced startup.
- After restarting, select Troubleshoot > Advanced options > Startup Settings > Restart. Press F4 to enter Safe Mode.
- Run the DISM Command
- In Safe Mode, try running the
DISM /Online /Cleanup-Image /RestoreHealthcommand.
- In Safe Mode, try running the
Method 5: Reset Windows Components Using CMD Commands
Resetting Windows Update and related components can sometimes resolve source file errors.
- Stop Windows Services
- Open Command Prompt as administrator and enter the following commands:
net stop wuauserv
net stop cryptSvc
net stop bits
net stop msiserver
2. Start the Services Again
Restart each service by entering:
net start wuauserv
net start cryptSvc
net start bits
net start msiserver
After restarting, try the DISM command again.
Alternative Solution – Repairing Windows with an In-Place Upgrade
If none of the above methods work, an in-place upgrade can refresh your Windows system files without losing your data.
- Download the Latest Windows ISO
- Use the Media Creation Tool on Microsoft’s website to download a new Windows ISO.
- Run an In-Place Upgrade
- Open the ISO file and run the setup.exe file.
- Select Upgrade this PC now and follow the instructions. This process can repair corrupted system files and resolve DISM errors.
By following these steps, you should be able to resolve the 0x800f081f error in DISM and successfully run the DISM /Online /Cleanup-Image /RestoreHealth command. Start with the simple checks, then move on to specifying an alternate source path or using Windows Update as a source. If issues persist, an in-place upgrade can offer a last-resort solution.
Maintaining regular Windows updates and backups of your system files can help prevent similar errors in the future, keeping your system stable and error-free.