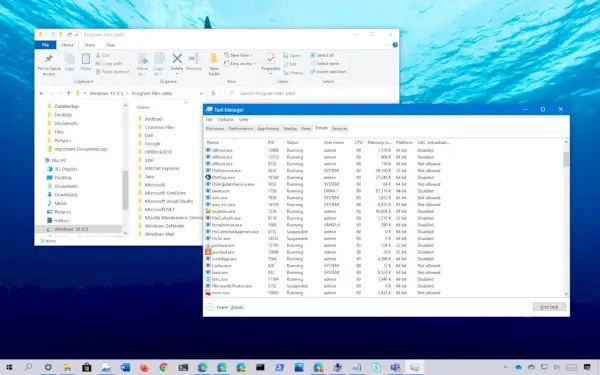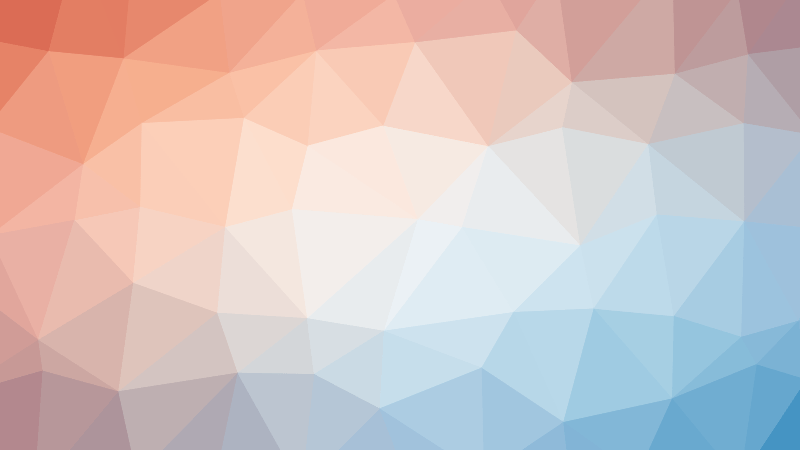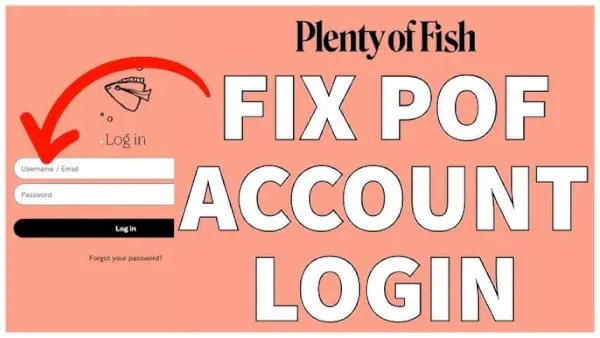Knowing whether a program is running in 64-bit mode can be crucial for understanding compatibility and performance on your system. In this guide, we will explore various methods to determine if a program is running in 64-bit mode in Windows. These techniques will help you efficiently check the architecture of a running program using built-in tools.
What Is the Difference Between 32-Bit and 64-Bit Programs?
The primary difference between 32-bit and 64-bit programs lies in their ability to utilize system resources. A 64-bit program can address more memory (RAM) than a 32-bit program, which can significantly impact performance in resource-intensive applications.
- 32-bit programs can address a maximum of 4GB of RAM.
- 64-bit programs can use more than 4GB of RAM, depending on the system’s configuration.
Why It’s Important to Know If a Program Is Running in 64 Bit
Determining whether a program is running in 64-bit mode has several benefits:
- Performance: 64-bit programs can perform better, especially in applications like video editing or gaming.
- Compatibility: Some older software may only run in 32-bit mode, which might cause issues on 64-bit systems.
- Security: 64-bit applications can leverage advanced security features not available in 32-bit programs.
Method 1: Using Task Manager to Check If a Program Is Running in 64 Bit
One of the simplest methods to determine if a program is running in 64-bit mode is by using the Windows Task Manager. Follow these steps:
- Right-click the taskbar and select Task Manager.
- In the Processes tab, find the program in question.
- Right-click on the program and select Go to details.
- In the Details tab, check if the program name ends with 32-bit or 64-bit in parentheses.
If the program name has “(32-bit)” next to it, it is a 32-bit program. If there’s no such label, the program is likely running in 64-bit mode.
Method 2: Checking Program Architecture in File Explorer
Another way to check if a program is running in 64-bit mode is through the program’s installation folder in File Explorer. Follow these steps:
- Open File Explorer and navigate to the program’s installation folder.
- Right-click on the program’s executable file (usually ending with .exe) and select Properties.
- Go to the Compatibility tab.
- Under the “Run this program in compatibility mode for” section, check if there’s an option for 32-bit or 64-bit compatibility.
This can give you clues about whether the program is running in 64-bit mode or not.
Method 3: Using the Command Prompt
You can also use the Command Prompt to check if a program is running in 64-bit mode. Here’s how:
- Open Command Prompt as an administrator.
- Type the following command and press Enter:
- The output will show you the modules the program is using. If the program is using 64-bit modules, it is running in 64-bit mode.
How to Find If Windows Itself Is 32-Bit or 64-Bit
If you’re unsure whether your Windows installation is 32-bit or 64-bit, you can check it by following these steps:
- Right-click the Start button and select System.
- In the About section, you will find your system type under Device specifications.
- Look for “System type,” which will indicate if your Windows is 32-bit or 64-bit.
Benefits of Running 64-Bit Programs
Running 64-bit programs can provide numerous advantages, especially for systems with a significant amount of RAM. Here are the key benefits:
- Increased performance: Programs can access more memory, which can result in better performance for tasks like video editing, gaming, and graphic design.
- Better security: 64-bit applications use more advanced security features that can help protect your system from threats.
- Future compatibility: Most new software is optimized for 64-bit systems, ensuring better compatibility going forward.
Using PowerShell to Check Program Architecture
You can also use PowerShell to determine whether a program is running in 64-bit mode. Here’s how:
- Open PowerShell as an administrator.
- Type the following command and press Enter:
- Look at the file path; programs running in 64-bit mode are usually located in the “Program Files” folder, while 32-bit programs are found in the “Program Files (x86)” folder.
Compatibility Issues with 32-Bit Programs on 64-Bit Windows
While 64-bit systems are designed to be backward compatible with 32-bit programs, there are some limitations:
- Memory limitations: 32-bit programs cannot access more than 4GB of RAM, which can lead to performance bottlenecks.
- Security: Some advanced security features in 64-bit systems are not available to 32-bit applications.
Summary of Methods to Determine If a Program Is Running in 64 Bit
| Method | Steps | Difficulty |
|---|---|---|
| Task Manager | Find the process and check if it is labeled 32-bit or 64-bit. | Easy |
| File Explorer | Check the executable’s properties. | Moderate |
| Command Prompt | Run a tasklist command to see if the program is running in 64-bit mode. | Advanced |
| PowerShell | Use a PowerShell command to locate the program and check its architecture. | Advanced |
In conclusion, determining whether a program is running in 64-bit mode is essential for optimizing performance and compatibility. Whether you use Task Manager, File Explorer, Command Prompt, or PowerShell, these methods will help you quickly find out the architecture of any program running on your system.