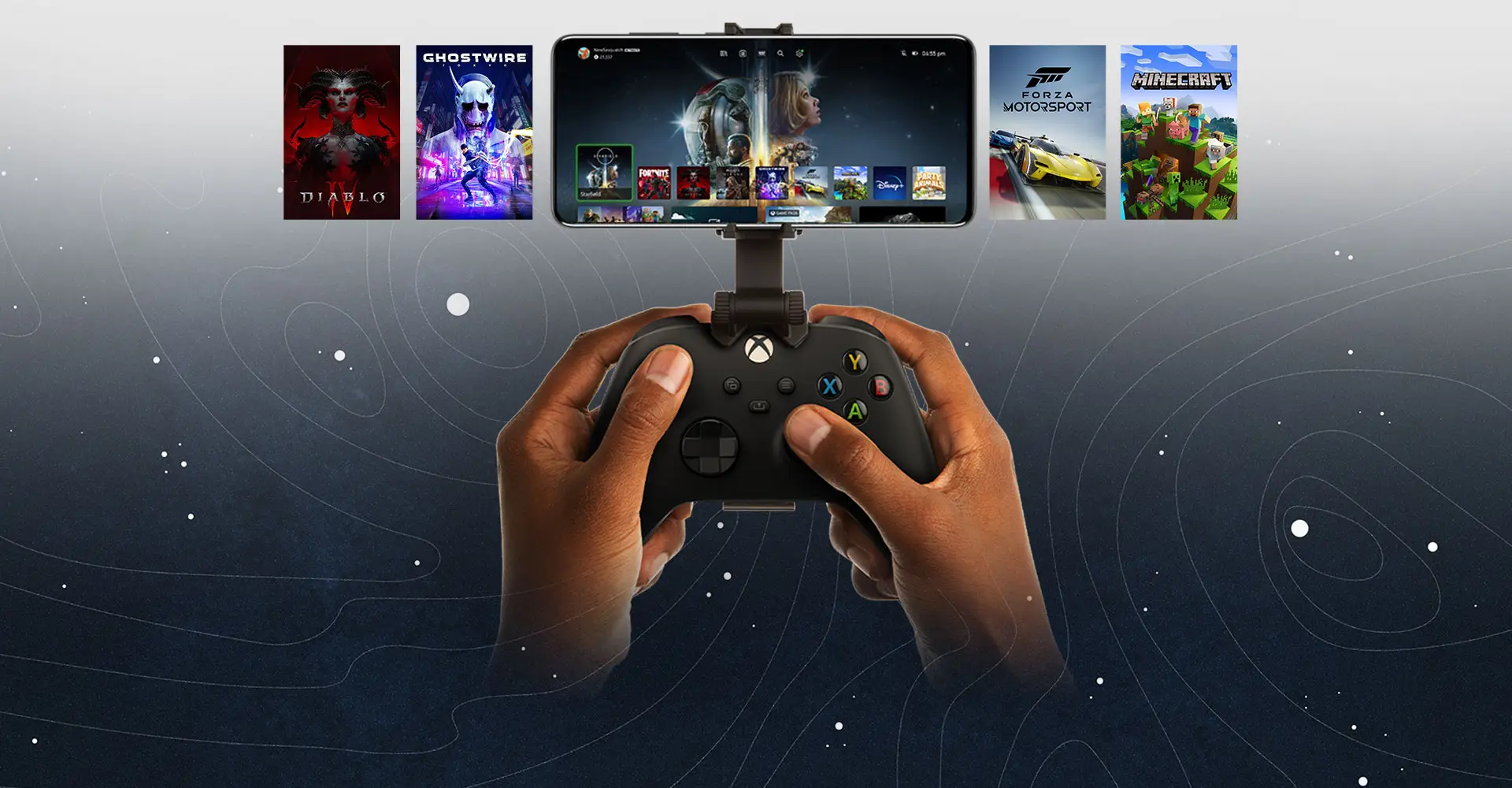Many gamers have encountered the frustrating issue of trying to uninstall Valorant from their PCs, only to find that the game still appears to be installed. This problem can be particularly vexing, as it prevents users from reclaiming valuable disk space and can cause conflicts if they try to reinstall the game. In this article, we will explore why this issue occurs, how to resolve it, and what steps you can take to ensure Valorant is completely removed from your system.
Understanding the Uninstallation Process of Valorant
Before diving into the troubleshooting steps, it’s important to understand how the uninstallation process of a game like Valorant works. When you uninstall a program on Windows, the system removes the program files, registry entries, and other associated data. However, if some of these components are not properly deleted, the system may still recognize the program as being installed.
Components Involved in Valorant’s Installation
- Game Files: The core files needed to run Valorant, usually located in the Program Files directory.
- Riot Vanguard: Valorant’s anti-cheat software that installs as a separate service on your PC.
- Registry Entries: Information stored in the Windows Registry that tracks Valorant’s installation details.
- System Services: Background services related to Valorant and Riot Vanguard that may continue running even after uninstallation.
Common Reasons Why Valorant Won’t Uninstall Completely
There are several reasons why Valorant may not uninstall completely from your PC. Understanding these causes can help you address the issue more effectively:
1. Incomplete Uninstallation
Sometimes, the uninstallation process is interrupted, leaving behind residual files and registry entries. This can cause the system to mistakenly believe that the game is still installed.
2. Riot Vanguard Issues
Riot Vanguard is an essential component of Valorant’s security infrastructure. However, because it installs as a separate service, it may not be removed during the standard uninstallation process, leading to conflicts.
3. Corrupted Installation Files
If the installation files of Valorant or Riot Vanguard are corrupted, they may not be fully removed by the uninstaller, causing the game to still appear as installed.
4. Registry Errors
Sometimes, registry entries related to Valorant remain on your system even after uninstallation. These entries can prevent you from reinstalling the game or make it appear as though it is still installed.
Step-by-Step Guide to Completely Uninstalling Valorant
To resolve the issue of Valorant still appearing as installed after uninstallation, follow these detailed steps:
1. Uninstall Valorant and Riot Vanguard from the Control Panel
The first step is to ensure that you’ve tried uninstalling Valorant and Riot Vanguard through the Control Panel:
- Open the Control Panel by searching for it in the Start menu.
- Navigate to Programs > Programs and Features.
- Find Valorant in the list of installed programs and select it.
- Click on Uninstall and follow the on-screen instructions.
- Repeat the same process for Riot Vanguard.
2. Use the Riot Games Uninstaller
If the standard uninstallation doesn’t work, you can try using the uninstaller provided by Riot Games:
- Navigate to the directory where Valorant is installed. By default, this is usually in C:\Program Files\Riot Games\Valorant.
- Look for a file named uninstall.exe or similar and run it.
- Follow the prompts to complete the uninstallation.
3. Delete Remaining Valorant and Riot Vanguard Files
After using the uninstaller, you should manually check for any remaining files related to Valorant and Riot Vanguard:
- Open File Explorer and navigate to the following directories:
- C:\Program Files\Riot Games
- C:\Program Files (x86)\Riot Games
- C:\Users\[Your Username]\AppData\Local\Riot Games
- C:\Users\[Your Username]\AppData\Roaming\Riot Games
- Delete any remaining folders or files related to Valorant or Riot Vanguard.
4. Remove Valorant and Riot Vanguard from the Windows Registry
Editing the Windows Registry can be risky, so be sure to back up your registry before making any changes. Here’s how to remove Valorant entries from the registry:
- Press Win + R to open the Run dialog box.
- Type regedit and press Enter to open the Registry Editor.
- Navigate to the following registry keys:
- HKEY_LOCAL_MACHINE\SOFTWARE\Riot Games
- HKEY_LOCAL_MACHINE\SOFTWARE\Wow6432Node\Riot Games
- HKEY_CURRENT_USER\Software\Riot Games
- Right-click on the Riot Games folders and select Delete.
- Search for any other entries related to Valorant or Riot Vanguard and delete them.
5. Restart Your PC
After removing all files and registry entries, restart your computer to ensure that all changes take effect.
What to Do If Valorant Still Appears Installed
If Valorant still shows up as installed after following the steps above, you may need to take more advanced measures:
1. Use a Third-Party Uninstaller Tool
Third-party uninstaller tools can help you remove stubborn programs and clean up residual files. Some popular options include:
- Revo Uninstaller
- IObit Uninstaller
- Geek Uninstaller
2. Perform a System Restore
If the issue began recently, performing a system restore can revert your system to a previous state before Valorant was installed. Here’s how to do it:
- Search for System Restore in the Start menu and open it.
- Follow the prompts to choose a restore point and revert your system.
3. Reinstall and Uninstall Valorant Again
If all else fails, try reinstalling Valorant and then uninstalling it immediately. This can sometimes overwrite any corrupted files or registry entries, allowing for a clean uninstallation.
Preventing Future Uninstallation Issues
To avoid encountering similar issues in the future, consider the following tips:
1. Use the Official Uninstaller
Always use the official uninstaller provided by the software developer when uninstalling a program. This ensures that all associated files and services are properly removed.
2. Keep Your System Updated
Regularly update your Windows operating system to ensure compatibility with installed programs and prevent issues related to outdated software.
3. Regularly Clean Your Registry
Using a trusted registry cleaner tool can help prevent residual registry entries from causing uninstallation problems.
Uninstalling Valorant from your PC should be a straightforward process, but if the game still appears installed, it can be incredibly frustrating. By following the steps outlined in this article, you can completely remove Valorant and its associated files, ensuring that your system is free of any leftover data. Additionally, taking preventive measures can help you avoid similar issues in the future.
Whether you’re using an Xbox on Windows or simply playing games on your PC, maintaining a clean and well-organized system is key to ensuring optimal games and gaming performance. With the right approach, you can overcome any uninstallation challenges and keep your gaming experience smooth and enjoyable.