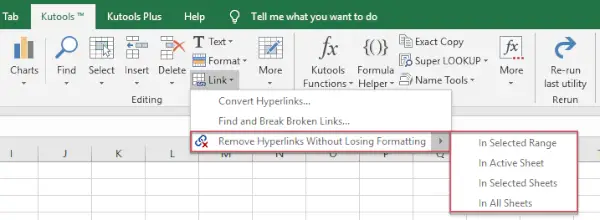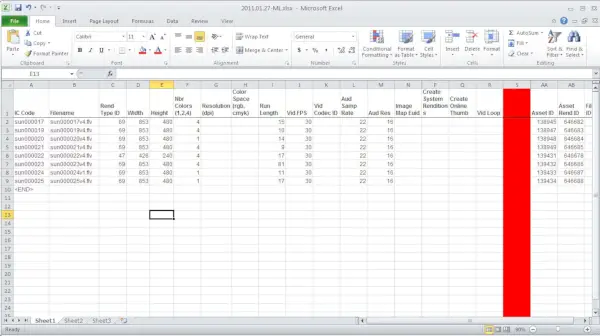If you find yourself unable to edit or modify a spreadsheet in Excel because it’s locked or protected, there are ways to unlock it and regain access. Excel provides different methods for protecting sheets and workbooks, but unlocking them can be simple if you follow these steps.
1. Unlock a Spreadsheet with a Known Password
If you or someone else has locked the spreadsheet with a password and you know the password, unlocking it is straightforward:
- Open the Excel file.
- Go to the Review tab on the ribbon.
- Click on Unprotect Sheet (or Unprotect Workbook if the entire workbook is locked).
- Enter the password when prompted and click OK.
The sheet or workbook will now be unlocked, and you can freely edit it.
2. Unlock a Spreadsheet Without a Password
If the spreadsheet is locked and you don’t have the password, unlocking it becomes a bit more complicated. Here are some methods you can try:
Method 1: Use VBA to Unlock a Protected Sheet
You can use a VBA (Visual Basic for Applications) macro to unlock a sheet without a password. This method works for most versions of Excel.
- Press
Alt + F11to open the Visual Basic Editor. - In the editor, press
Ctrl + Gto open the Immediate Window. - Copy and paste the following VBA code into the Immediate Window:
Sub UnlockSheet()
ActiveSheet.Unprotect Password:=""
End SubPress Enter to run the code. The sheet will now be unlocked, and you can edit it.
Method 2: Save as a Different File Format
Another workaround is to save the file in a different format, such as a CSV file, which won’t carry over the protection.
- Open the locked Excel file.
- Go to File > Save As and choose a format like CSV or Excel Workbook.
- Save the file and open the new version, which may no longer have the protection.
Method 3: Contact the Owner
If the spreadsheet belongs to someone else and is protected for a specific reason, the best course of action may be to contact the owner and request the password or ask them to unlock it for you.
3. Remove Workbook Protection
If the entire workbook is protected (not just individual sheets), you can remove the protection by following these steps:
- Open the Excel file.
- Go to the Review tab and click Unprotect Workbook.
- If there is a password, enter it and click OK.
Unlocking a protected Excel spreadsheet can be done easily if you know the password or can use VBA code to remove protection. Whether it’s unlocking an individual sheet or an entire workbook, following these methods will help you regain control and edit your data as needed.