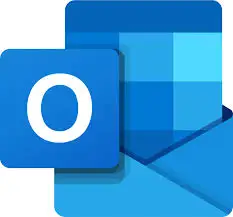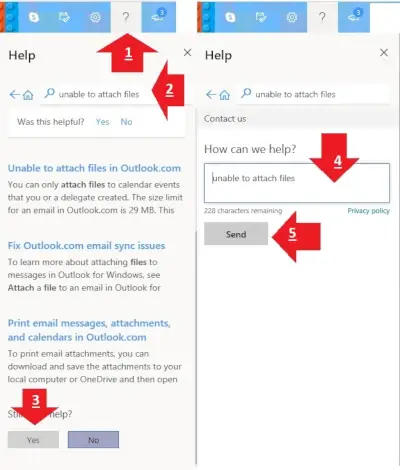Outlook.com is one of the most widely used email services globally, offering a range of features and integrations that make it a versatile choice for both personal and professional use. In this comprehensive guide, we will explore the basics of Outlook.com email accounts, covering everything from account setup to advanced management techniques. Whether you’re new to Outlook or looking to deepen your understanding, this article will serve as a valuable resource.
Introduction to Outlook.com
Outlook.com, formerly known as Hotmail, is a free web-based email service provided by Microsoft. It is part of the broader Microsoft 365 suite, which includes tools like Word, Excel, and OneDrive. Outlook.com is known for its clean interface, powerful search capabilities, and seamless integration with other Microsoft services. With an Outlook.com account, you can send and receive emails, manage your calendar, store contacts, and more.
Setting Up an Outlook.com Email Account
Creating a New Outlook.com Account
Setting up a new Outlook.com email account is a straightforward process:
- Visit the Outlook.com signup page.
- Click on “Create free account.”
- Choose a unique email address and select either @outlook.com or @hotmail.com as your domain.
- Create a strong password for your account.
- Enter your first and last name, and select your country/region and birthdate.
- Complete the captcha to prove you’re not a robot, and click “Next.”
Verifying Your Account
After creating your account, Microsoft will ask you to verify your email address. This step ensures that the email address is active and that you’re the legitimate owner. You’ll receive a verification code via email or SMS, which you’ll need to enter on the verification page.
Initial Setup and Customization
Once your account is verified, you can start customizing your Outlook.com email experience. Here are a few things you can do:
- Set Up a Signature: Go to “Settings” > “View all Outlook settings” > “Mail” > “Compose and reply” to create a personalized email signature.
- Organize Your Inbox: Use the “Focused Inbox” feature to separate important emails from others.
- Configure Notifications: Adjust notification settings to control how and when you’re alerted to new emails.
Understanding IMAP, SMTP, and POP3 in Outlook.com
IMAP vs. POP3: What’s the Difference?
IMAP (Internet Message Access Protocol) and POP3 (Post Office Protocol) are two protocols used by email clients to retrieve emails from a server. Understanding the difference between them is crucial for managing your Outlook email effectively:
- IMAP: IMAP synchronizes emails across multiple devices. When you read, delete, or organize an email, those changes are reflected on all devices.
- POP3: POP3 downloads emails from the server to your device and usually deletes them from the server. This means your emails are stored locally and aren’t synchronized across devices.
Configuring IMAP and SMTP for Outlook.com
To set up your Outlook.com email on an email client (like Thunderbird or Apple Mail), you’ll need to configure IMAP and SMTP settings:
| Protocol | Server Address | Port | Encryption |
|---|---|---|---|
| IMAP | imap-mail.outlook.com | 993 | SSL/TLS |
| SMTP | smtp-mail.outlook.com | 587 | STARTTLS |
Enabling POP3 in Outlook.com
If you prefer using POP3, you’ll need to enable it in your Outlook.com settings:
- Go to “Settings” > “View all Outlook settings” > “Mail” > “Sync email.”
- Under “POP and IMAP,” toggle the POP3 option to enable it.
Managing Your Outlook.com Email Account
Organizing Your Inbox
Keeping your inbox organized is essential for staying on top of your emails. Outlook.com offers several tools to help you manage your inbox effectively:
- Folders: Create custom folders to categorize your emails.
- Rules: Set up rules to automatically move, flag, or categorize emails based on criteria you define.
- Sweep: The Sweep feature allows you to quickly delete or move emails from a specific sender.
Using Search and Filter Tools
Outlook.com’s search functionality is powerful, enabling you to find emails quickly:
- Search Filters: Use filters like “From,” “To,” “Subject,” and “Date” to narrow down search results.
- Search Folders: Create search folders to save common searches for easy access.
Managing Contacts
Outlook.com includes a built-in contact management tool that allows you to store and organize your contacts:
- Adding Contacts: Manually add contacts or import them from other services like Gmail or Yahoo Mail.
- Creating Contact Lists: Group contacts into lists for easy email distribution.
- Linking Contacts: Link related contacts to create unified contact entries.
Security Features in Outlook.com
Two-Factor Authentication (2FA)
One of the best ways to secure your Outlook email account is by enabling two-factor authentication (2FA). With 2FA, you’ll need to provide a second form of verification (usually a code sent to your phone) in addition to your password.
Encrypting Emails
Outlook.com allows you to send encrypted emails to protect sensitive information:
- When composing an email, click on the “Encrypt” button to secure your message.
- Recipients will need to verify their identity before they can read the encrypted email.
Spam and Phishing Protection
Outlook.com automatically filters out spam and phishing attempts, but you can customize these settings:
- Go to “Settings” > “View all Outlook settings” > “Mail” > “Junk email” to adjust your spam filter preferences.
- Use the “Report” option to report suspicious emails to Microsoft.
Advanced Features of Outlook.com
Integration with Microsoft 365
If you subscribe to Microsoft 365, you can unlock additional features in Outlook.com:
- Expanded Storage: Microsoft 365 subscribers get 1TB of OneDrive storage, which can be used for email attachments.
- Premium Features: Enjoy an ad-free inbox, advanced security options, and priority customer support.
Using Outlook.com with Other Email Clients
Outlook.com can be synced with other email clients like Apple Mail, Thunderbird, and even Gmail:
- Use IMAP and SMTP settings to add your Outlook.com account to these clients.
- Sync your calendar and contacts across multiple devices.
Common Issues and Troubleshooting
Unable to Send or Receive Emails
If you’re having trouble sending or receiving emails, try the following steps:
- Check your internet connection.
- Ensure that your IMAP/SMTP settings are correct.
- Contact Microsoft support if the issue persists.
Account Locked or Compromised
If you suspect that your account has been compromised, follow these steps:
- Change your password immediately.
- Enable two-factor authentication.
- Review your account activity for any suspicious activity.
Email Sync Issues
If your emails aren’t syncing properly across devices:
- Ensure that IMAP is enabled in your Outlook.com settings.
- Update your email client to the latest version.
- Check that your email client is configured to sync emails in real-time.
Understanding the basics of Outlook.com email accounts is crucial for effectively managing your emails, whether for personal or professional use. From setting up your account to mastering advanced features and troubleshooting common issues, this guide provides all the information you need to get the most out of your Outlook email experience.
Additional Resources
For further reading and support, consider the following resources:
References
For more detailed information, check out the following references: