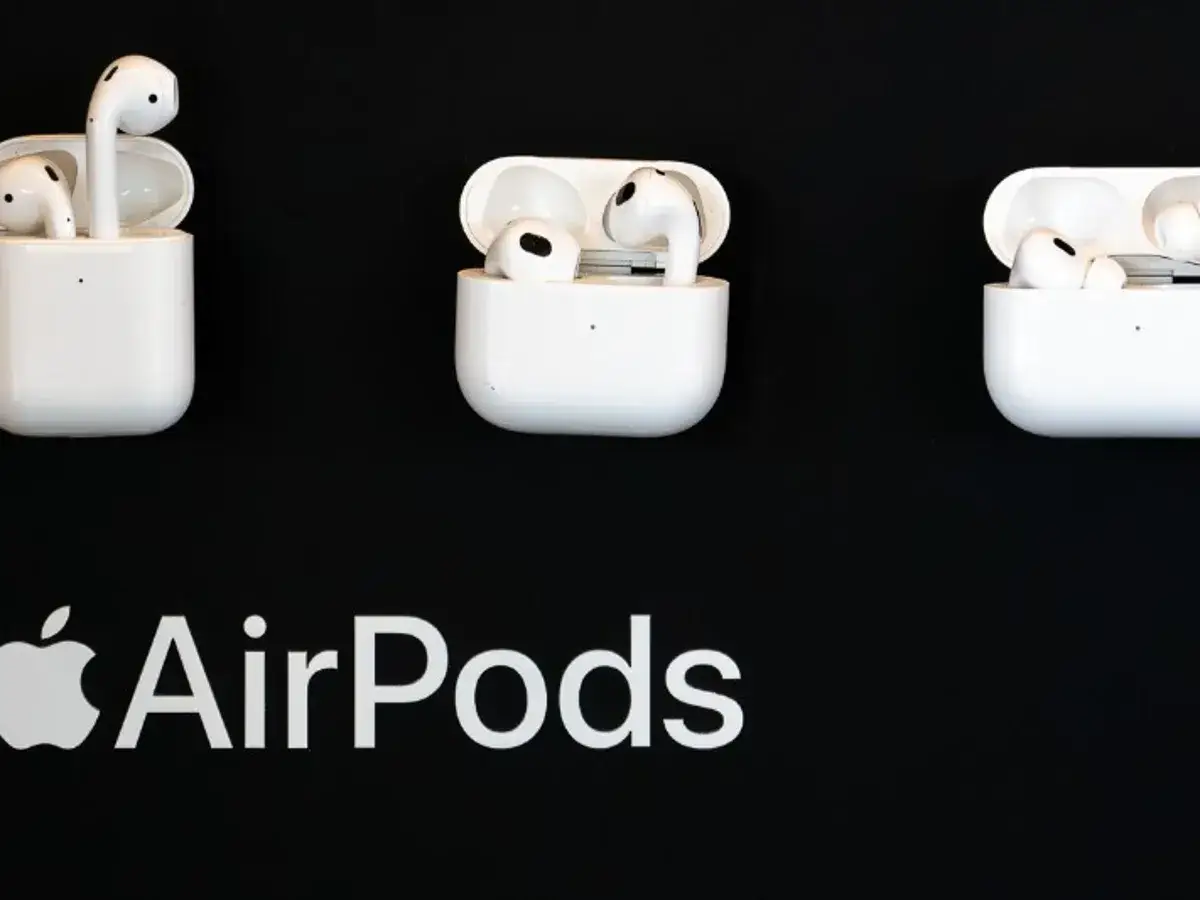If you’re wondering how to connect AirPods to your laptop or PC, you’re in the right place. Apple’s AirPods are incredibly popular wireless earbuds that offer great sound quality and seamless integration with Apple devices. However, they can also be connected to non-Apple devices, including Windows PCs and laptops. This comprehensive guide will walk you through the process of connecting your AirPods to a Windows computer or any other laptop, ensuring you can enjoy your favorite tunes or take calls without hassle.
Understanding Bluetooth Technology
Before diving into the steps on how to connect AirPods to your PC, it’s important to understand the underlying technology that makes this connection possible—Bluetooth. Bluetooth is a wireless technology standard that allows devices to exchange data over short distances. AirPods use Bluetooth to connect with other devices, making them compatible with a wide range of computers and laptops, not just Apple products.
Preparing Your AirPods for Pairing
Before you start the process of connecting your AirPods to a Windows laptop, ensure that your AirPods are fully charged and ready to pair. Here’s how you can prepare your AirPods:
- Place your AirPods in the charging case and make sure they are charged.
- Open the lid of the charging case, but keep the AirPods inside.
- Locate the small button on the back of the charging case.
- Press and hold the button until the LED light on the front of the case starts flashing white. This indicates that your AirPods are in pairing mode.
How to Connect AirPods to a Windows PC
Now that your AirPods are in pairing mode, let’s move on to the steps required to connect AirPods to your Windows PC:
Step 1: Turn on Bluetooth on Your PC
The first step in connecting your AirPods to a Windows computer is to ensure that Bluetooth is turned on. Here’s how you can do this:
- Click on the Start menu and select Settings.
- Go to Devices and then click on Bluetooth & other devices.
- Toggle the Bluetooth switch to the On position.
Step 2: Add a New Device
Once Bluetooth is enabled on your PC, you need to add your AirPods as a new device. Follow these steps:
- In the Bluetooth & other devices menu, click on Add Bluetooth or other device.
- Select Bluetooth from the list of options.
- Your PC will start searching for available Bluetooth devices. Wait until you see your AirPods listed.
- Click on your AirPods to connect them to your PC.
Step 3: Confirm the Connection
After selecting your AirPods, your PC will attempt to connect to them. Once connected, you should see a confirmation message on your screen, and the LED light on your AirPods case may change color to indicate a successful connection.
Using AirPods with Your PC
Now that you’ve successfully connected your AirPods to your laptop, you can start using them to listen to music, watch videos, or make calls. Here’s how to ensure your AirPods are working correctly:
- Go to the Sound settings on your PC.
- Under the Output section, select your AirPods from the list of audio devices.
- If you’re using an application like Zoom or Microsoft Teams, ensure that your AirPods are selected as both the input and output device in the app’s settings.
Troubleshooting Connection Issues
If you encounter any issues while trying to connect your AirPods to a Windows PC, here are some troubleshooting tips:
1. Ensure Bluetooth is Enabled
Make sure that Bluetooth is enabled on your PC. If Bluetooth is turned off, your computer won’t be able to detect your AirPods.
2. Restart Your Devices
Sometimes, a simple restart of your PC or AirPods can resolve connectivity issues. Restart both your AirPods and your PC, and then try the connection process again.
3. Reset Your AirPods
If your AirPods still won’t connect, you may need to reset them. To do this, press and hold the button on the back of the charging case until the LED light flashes amber, then white. After resetting, try to pair them with your PC again.
Connecting AirPods to a MacBook
If you’re using a MacBook, connecting your AirPods is even easier, as they are designed to work seamlessly with Apple devices. Here’s how you can connect them:
- Open the Bluetooth settings on your MacBook.
- Place your AirPods in the charging case and open the lid.
- Your AirPods should appear in the list of available devices. Click Connect.
Comparing AirPods with Other Bluetooth Headphones
While AirPods are a popular choice, especially among Apple users, there are many other Bluetooth headphones available on the market. Here’s a comparison of AirPods with other popular Bluetooth headphones:
| Feature | AirPods | Other Bluetooth Headphones |
|---|---|---|
| Compatibility | Best with Apple devices, but works with others | Compatible with a wide range of devices |
| Battery Life | Up to 5 hours of listening time | Varies, often between 8-12 hours |
| Ease of Use | Seamless with Apple, easy with others | Generally easy, but varies by model |
| Sound Quality | Good, but not the best on the market | Varies, some offer superior sound quality |
Additional Tips for Using AirPods with a PC
Here are some additional tips to enhance your experience when using AirPods with a Windows PC:
- Audio Settings: Adjust your PC’s sound settings to optimize the audio output from your AirPods.
- Battery Monitoring: Unfortunately, Windows doesn’t natively show the battery level of your AirPods. You might need third-party software to monitor this.
- Firmware Updates: Keep your AirPods firmware updated to ensure compatibility and performance. You can do this by pairing your AirPods with an Apple device, as they update automatically when connected.
Conclusion
Understanding how to connect AirPods to a laptop or PC is crucial for anyone who wants to make the most out of these versatile earbuds. Whether you’re using a Windows PC, MacBook, or another laptop, the process is straightforward once you know the steps. By following this guide, you can easily connect your AirPods to your computer and enjoy a seamless audio experience.