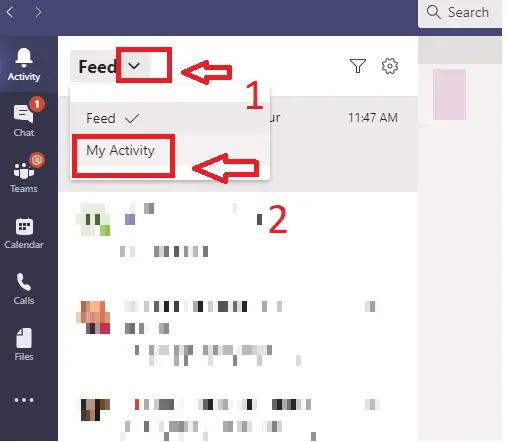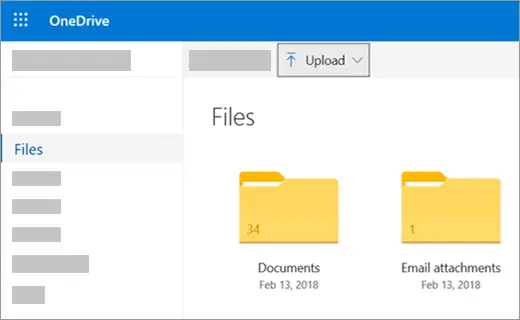If you’re using the updated version of Microsoft Teams, you may have noticed that the ‘/Activity’ or ‘My Activity’ option isn’t as easily accessible as it once was. This feature, which allows users to view a summary of their mentions, replies, and other important notifications, is vital for staying on top of communications within Teams. In this guide, we will explore how to locate and effectively use the ‘/Activity’ or ‘My Activity’ feature in the new Teams interface.
Understanding the Importance of the ‘My Activity’ Feature
The ‘My Activity’ option in Microsoft Teams provides a streamlined view of your recent interactions, including mentions, reactions, and direct replies. It’s a critical tool for managing your workflow and ensuring that you don’t miss any key updates. With the new Teams interface, this feature might seem hidden, but it’s still accessible with a few simple steps.
Changes in the New Teams Interface
Microsoft has made several updates to the Teams interface to enhance usability and functionality. However, these changes have also led to some features being relocated or restructured. The ‘/Activity’ or ‘My Activity’ feed is one of those features that have been impacted by the redesign.
What Has Changed?
- The Activity feed may not be as prominently displayed as before.
- Some users report that the ‘/Activity’ command doesn’t yield the expected results in the command box.
- Navigation to the ‘My Activity’ feed requires a different approach than in previous versions of Teams.
How to Access the ‘My Activity’ Feed in New Teams
If you’re struggling to find the ‘My Activity’ option, don’t worry. Here’s how you can locate it:
Step-by-Step Guide
- Open Microsoft Teams: Ensure you’re using the latest version of Microsoft Teams.
- Navigate to the Sidebar: Look at the sidebar on the left-hand side of your Teams interface. You should see icons for various features such as Chat, Teams, and Calendar.
- Click on the ‘Activity’ Icon: The ‘Activity’ icon is usually represented by a bell or a list icon. Click on it to open your ‘My Activity’ feed.
- Use the Search Bar: If you don’t see the ‘Activity’ icon, you can type ‘/Activity’ in the search bar at the top of the Teams window. Press Enter, and it should bring up your recent activities.
By following these steps, you should be able to access your ‘My Activity’ feed and stay updated on all your essential notifications.
Why the ‘My Activity’ Feed Matters
The ‘My Activity’ feed is crucial for several reasons:
- Efficient Communication: It helps you quickly find where you’ve been mentioned, allowing you to respond promptly to important messages.
- Time Management: By summarizing all your interactions, the feed saves you time by reducing the need to manually search through chats and channels.
- Enhanced Collaboration: Staying on top of your activities ensures that you’re always in the loop with team updates, fostering better collaboration.
Customizing the ‘My Activity’ Feed
Microsoft Teams allows you to customize the ‘My Activity’ feed to better suit your needs. Here’s how you can tailor it:
Setting Up Notifications
To ensure you’re getting the most relevant updates, you can customize your notification settings:
- Click on your profile picture at the top-right corner of Teams.
- Select Settings from the dropdown menu.
- Go to Notifications and choose how you’d like to be alerted about activities.
- You can set notifications for mentions, replies, reactions, and more.
Filtering Your Activity Feed
Teams allows you to filter your ‘My Activity’ feed to focus on specific types of interactions:
- Open your ‘My Activity’ feed.
- Click on the filter icon next to the search bar.
- Select the type of activity you want to view, such as mentions or replies.
Using the Command Box for Quick Access
The Command Box in Teams is a powerful tool that can speed up your workflow. You can use it to quickly access your ‘My Activity’ feed:
- Click on the search bar at the top of the Teams interface.
- Type ‘/Activity’ and press Enter.
- Your ‘My Activity’ feed should appear, allowing you to review recent interactions swiftly.
This method is particularly useful if you’re navigating through multiple channels and need quick access to your recent activities.
Common Issues and Troubleshooting
While the new Teams interface offers enhanced features, you may encounter some issues when trying to access the ‘My Activity’ feed. Here are common problems and how to resolve them:
Problem 1: ‘Activity’ Icon Not Visible
If you can’t find the ‘Activity’ icon in the sidebar, it could be due to a customization or update issue:
- Ensure your Teams app is updated to the latest version.
- Check the settings to see if the ‘Activity’ icon has been moved or hidden.
- Use the ‘/Activity’ command in the search bar as an alternative.
Problem 2: ‘/Activity’ Command Not Working
If typing ‘/Activity’ in the search bar doesn’t bring up your feed, it might be an issue with the command functionality:
- Try restarting the Teams app to refresh the command box.
- Ensure you’re typing the command correctly with the appropriate syntax.
- If the issue persists, contact Microsoft support for further assistance.
Problem 3: Notifications Not Showing in ‘My Activity’ Feed
If your notifications aren’t appearing in the ‘My Activity’ feed, it could be due to incorrect notification settings:
- Review your notification settings to ensure all relevant activities are enabled.
- Check if the notifications are being filtered out due to specific criteria.
- Try adjusting the filters or resetting your settings to default.
Enhancing Your Teams Experience
Microsoft Teams offers a range of features that can enhance your productivity and collaboration. Besides the ‘My Activity’ feed, here are some other features worth exploring:
1. Teams and Channels
Organize your projects and communications by creating specific teams and channels. This allows for focused discussions and easy access to relevant information.
2. Integrations with Other Microsoft 365 Apps
Leverage the power of the Microsoft 365 ecosystem by integrating Teams with apps like Outlook, OneDrive, and SharePoint. These integrations can streamline your workflow and improve collaboration.
3. Custom Tabs and Bots
Customize your Teams experience by adding tabs for frequently used apps and creating bots to automate repetitive tasks. This customization can save time and increase efficiency.
Future Updates to the Teams Interface
Microsoft continually updates Teams to improve usability and introduce new features. Here’s what you can expect in future updates:
- Enhanced User Interface: Microsoft may further refine the Teams interface to make navigation easier and more intuitive.
- Improved Search Functionality: Future updates could enhance the search function, making it easier to find specific activities and messages.
- Additional Customization Options: Look out for more ways to customize your Teams experience, including advanced notification settings and layout adjustments.
Conclusion
Finding the ‘/Activity’ or ‘My Activity’ option in the new Microsoft Teams interface may require a bit of adjustment, but with the steps outlined in this guide, you should be able to locate and use this feature effectively. Staying on top of your activities in Teams is crucial for efficient communication and collaboration, and the ‘My Activity’ feed plays a vital role in this process. As you continue to use Teams, keep an eye out for updates and new features that can further enhance your experience.
| Feature | Description | How to Access |
|---|---|---|
| My Activity Feed | Displays mentions, replies, and other notifications | Click the Activity icon or use the /Activity command |
| Notification Settings | Customize how and when you’re notified about activities | Go to Settings > Notifications |
| Custom Tabs | Add frequently used apps to your channels | Click the + icon in a channel to add a tab |
We hope this guide helps you navigate the new Teams interface and make the most out of the ‘My Activity’ feature. If you have any questions or run into issues, remember that Microsoft support is available to assist you.