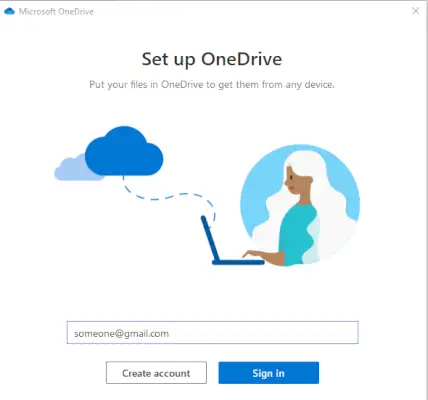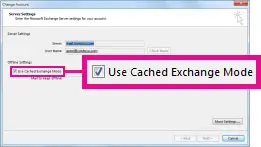To add conditional formatting to the % Complete column in Microsoft Project, there isn’t a built-in, straightforward way to apply conditional formatting like in Excel. However, you can use the Text Styles feature in Microsoft Project to format the appearance of certain tasks based on conditions.
Here’s a step-by-step guide to apply conditional formatting for the % Complete field using available tools in Microsoft Project:
Step 1: Use Text Styles to Change the Color of Tasks
You can use the Text Styles option to change the appearance of tasks that meet specific criteria, such as being 100% complete.
- Open your Microsoft Project file.
- Go to the Format tab on the ribbon.
- Click on Text Styles in the Format group.
- In the Item to Change dropdown, choose Completed Tasks.
- Set the font color and style for completed tasks (which are 100% complete) using the options provided (such as a different color for 100% completed tasks).
- Click OK to apply the formatting.
Step 2: Highlight Tasks with Specific Conditions
Although the Text Styles method applies to the entire task row, you can achieve more specific control with a combination of Custom Fields and Graphical Indicators. This is helpful for formatting based on the value in the % Complete field.
- Open your project and go to the Project tab.
- Click Custom Fields in the Properties group.
- Choose a text or number field (e.g., Text1 or Number1).
- Click the Rename button to rename the field if necessary (e.g., “Complete Status”).
- Click Formula and enter a formula like this to reflect the progress of tasks:
IIf([% Complete]=100,"Complete","Not Complete") - Now, switch to the Graphical Indicators tab to assign colors or icons to different values.
- For “Complete,” choose a specific color or symbol.
- For other values, select different symbols or colors.
- Click OK to apply the conditional formatting.
This method will visually indicate completed tasks, but it won’t directly format the % Complete cell with colors. You’ll have a visual indicator in the custom field column based on the % Complete value.
If you’d like more complex automation or custom formatting, third-party add-ons or VBA (Visual Basic for Applications) macros could be used to customize conditional formatting further.