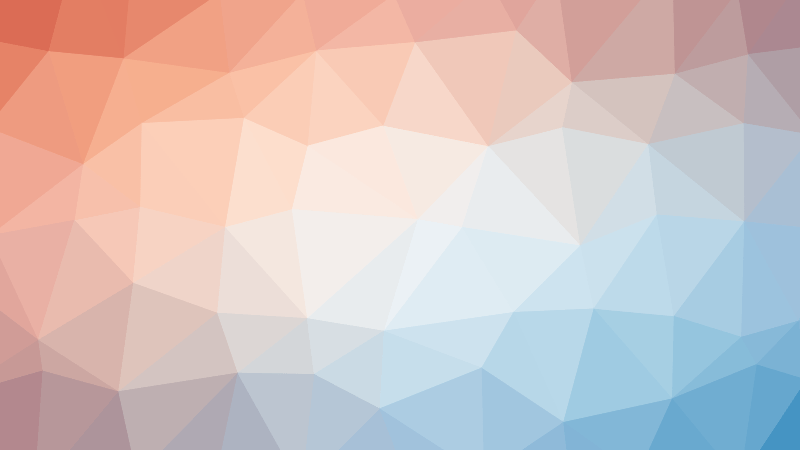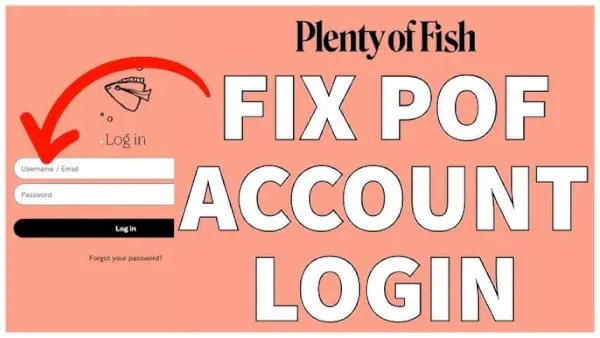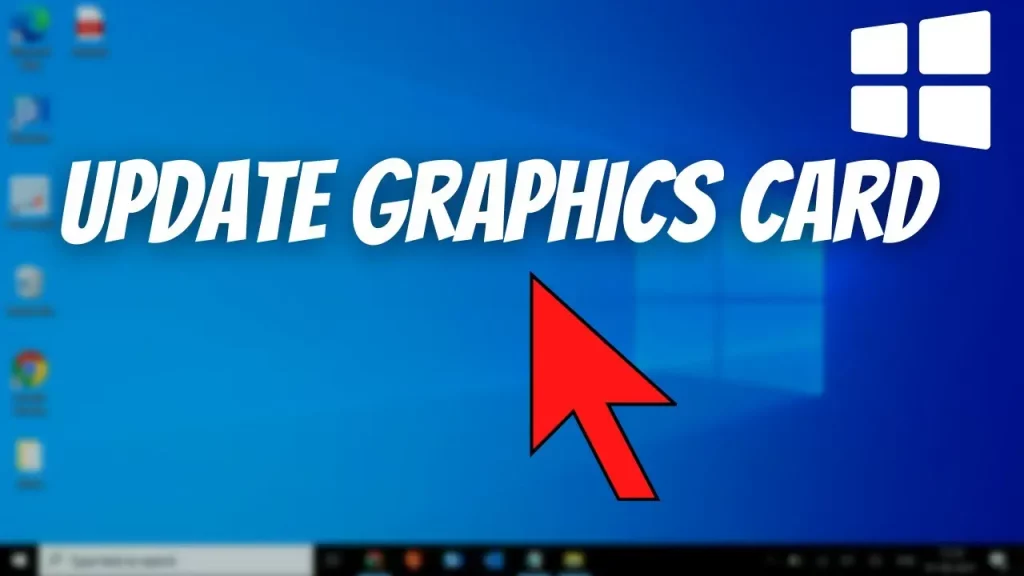If you’ve noticed that the “Collapse All” line, which allows you to minimize all open applications on your taskbar, is missing, you’re not alone. Many users rely on this feature to quickly clear their desktop and return to their open windows with a single click. However, it’s possible for this line to disappear due to system updates, custom settings, or taskbar modifications. In this article, we’ll go over how to restore the “Collapse All” feature and what to do if it doesn’t show up anymore.
Understanding the “Collapse All” Feature on the Taskbar
The “Collapse All” or “Show Desktop” feature in Windows is designed to help users minimize all open applications and return to a clean desktop. It is typically located in the lower right corner of the taskbar, often appearing as a small, nearly invisible line. Clicking this line or button minimizes all open windows, and clicking it again restores them.
What Happens When the “Collapse All” Line Disappears?
If you’ve noticed the “Collapse All” feature is missing from your taskbar, it can disrupt your workflow. This issue can occur for several reasons:
- Recent Windows updates that change taskbar settings
- Customizations or modifications to your taskbar layout
- System bugs or glitches that disable certain features
How to Restore the “Collapse All” Line
If you can’t find the “Collapse All” button, there are several ways to restore it. Follow the steps below to bring back the taskbar functionality:
1. Check Taskbar Settings
The first thing to check is whether your taskbar settings have been changed. Follow these steps to ensure that the “Collapse All” feature is enabled:
- Right-click on the taskbar and select Taskbar Settings.
- Scroll down to find the “Use Peek to preview the desktop” option.
- Make sure that this option is turned on. If it’s off, toggle it on.
- Close the settings and check if the “Collapse All” line appears on the taskbar.
2. Use Keyboard Shortcuts
While you work to restore the “Collapse All” button, you can use a quick keyboard shortcut to minimize all applications:
- Press Windows key + D to minimize all open applications and show the desktop.
- Press Windows key + D again to restore all windows to their previous positions.
What If the “Collapse All” Line Is Still Missing?
If the steps above didn’t bring back the “Collapse All” line, you might need to explore other solutions. Some of the fixes could involve restoring the taskbar layout or making small system changes.
3. Restart Windows Explorer
Restarting Windows Explorer is a quick way to refresh your taskbar and system interface. This process can help resolve small bugs or glitches. Here’s how:
- Press Ctrl + Shift + Esc to open the Task Manager.
- Find and select Windows Explorer from the list of running processes.
- Click Restart at the bottom right of the Task Manager window.
- Wait for Windows Explorer to restart, and check if the “Collapse All” line is restored.
4. Update Windows
It’s possible that a recent Windows update caused the “Collapse All” line to disappear. Microsoft frequently releases updates that can modify taskbar settings or introduce bugs. To ensure your system is up to date:
- Open Settings and navigate to Update & Security.
- Click Check for Updates and install any pending updates.
- Restart your computer after the updates are installed and check the taskbar again.
5. Manually Create a “Show Desktop” Shortcut
If you still can’t find the “Collapse All” line, you can manually create a “Show Desktop” shortcut as a workaround. Here’s how:
- Right-click on an empty space on your desktop and select New > Shortcut.
- In the location box, type
explorer shell:::{3080F90D-D7AD-11D9-BD98-0000947B0257}and click Next. - Name the shortcut “Show Desktop” and click Finish.
- Drag the new shortcut to your taskbar for easy access.
Why Is the “Collapse All” Line Important?
The “Collapse All” or “Show Desktop” feature may seem like a small part of the Windows experience, but it’s vital for users who need to quickly minimize applications. Here are a few reasons why it’s useful:
- Quick Navigation – The feature allows you to clear your desktop without manually minimizing each window.
- Improved Productivity – It’s a time-saver for users who need to access the desktop quickly and resume work without interruptions.
- System Management – If you have a cluttered desktop or many applications running, minimizing them all at once can help reduce system load temporarily.
Common Problems with the Taskbar and Solutions
Besides the missing “Collapse All” line, there are other taskbar issues that users often face. Here are some common problems and their solutions:
Taskbar Icons Missing
If taskbar icons, including the “Collapse All” feature, are missing, here’s what you can do:
- Right-click on the taskbar and go to Taskbar Settings.
- Under Notification Area, click Select which icons appear on the taskbar.
- Ensure that the necessary icons are toggled on.
Taskbar Not Responding
If the taskbar is unresponsive, try restarting your computer or restarting Windows Explorer using the steps mentioned earlier. In some cases, a system restart can resolve this issue.
Conclusion
The “Collapse All” line is a convenient feature in Windows that allows users to minimize all open applications with a single click. If this feature goes missing, it can disrupt your workflow. By following the steps outlined in this article, you can restore the “Collapse All” line to your taskbar and continue using it for quick desktop access.
Whether it’s a simple settings change, a manual shortcut, or a Windows update, there are several ways to bring back this useful feature. Keep your system updated, and explore additional ways to enhance your taskbar experience for a smoother and more efficient workflow.
FAQs
Can I still use the “Collapse All” feature if it’s missing from my taskbar?
Yes, you can use the Windows key + D shortcut to minimize and restore all windows, even if the button is missing.
Why did the “Collapse All” line disappear after a Windows update?
Some Windows updates may modify your taskbar settings. Check your taskbar configuration and restart Windows Explorer to restore the feature.
Can I create a custom “Show Desktop” button?
Yes, you can create a custom “Show Desktop” button by creating a new shortcut as detailed in this guide.