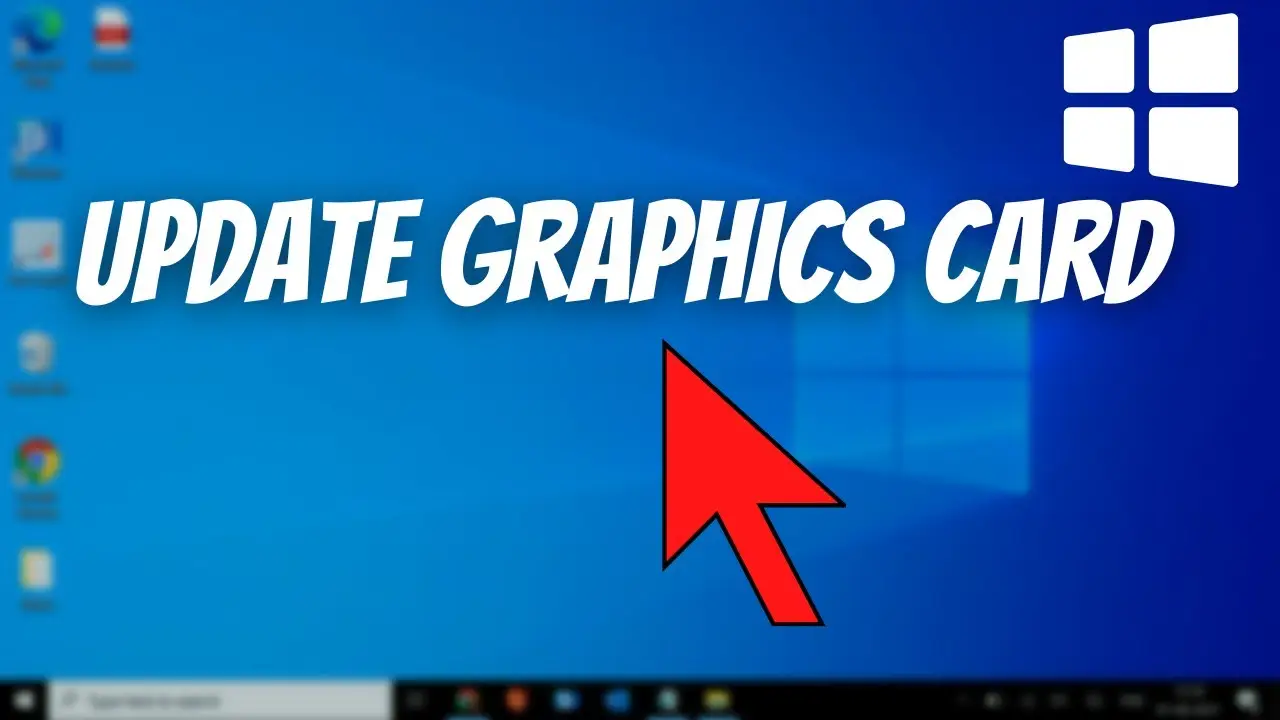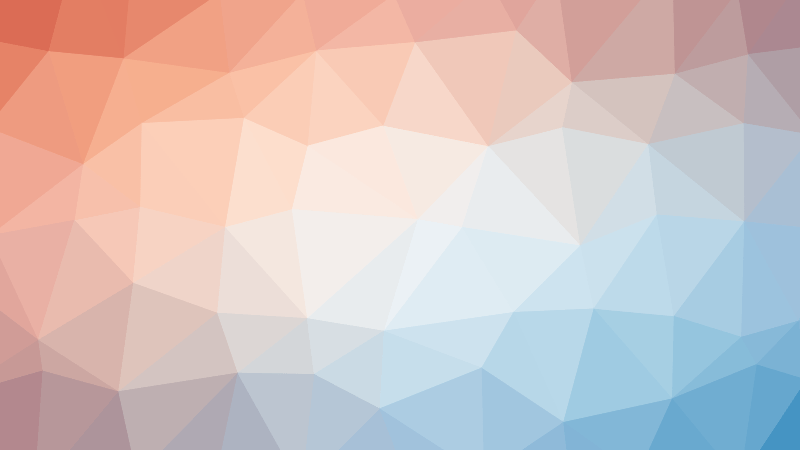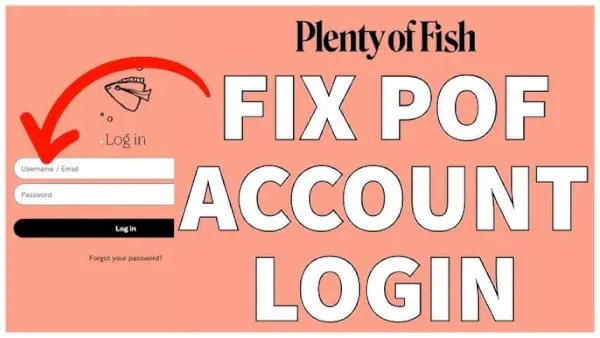Updating your graphics driver is essential to ensure your computer performs optimally, especially when running demanding applications like video games, graphic design software, or even simple tasks like web browsing and video playback. In this article, we will guide you on how to update your graphics driver efficiently, whether you are a beginner or an advanced user. We’ll cover manual and automatic methods and explain common troubleshooting tips.
Why Should You Update Your Graphics Driver?
Updating your graphics driver ensures better performance, fixes bugs, and resolves security vulnerabilities. Graphics drivers are essential for controlling your GPU (graphics processing unit), and updating them can provide:
- Improved gaming performance
- Enhanced video rendering
- Bug fixes and stability improvements
- Increased support for new technologies and applications
How to Check if Your Graphics Driver Needs Updating?
Before learning how to update your graphics driver, it’s important to check whether your current driver needs an update. You can do this through:
- Device Manager (for Windows)
- System Preferences (for macOS)
- Dedicated GPU software like NVIDIA’s GeForce Experience or AMD’s Radeon Software
For Windows Users:
- Press Windows Key + X and click on Device Manager.
- Expand the Display Adapters section.
- Right-click on your graphics card and select Properties.
- Check the driver version and compare it with the latest version available on the GPU manufacturer’s website.
Manual Methods to Update Your Graphics Driver
There are several ways to manually update your graphics driver:
1. Updating via Manufacturer’s Website
This method involves downloading the latest drivers directly from your GPU manufacturer (NVIDIA, AMD, or Intel). Follow these steps:
- Identify your GPU model using Device Manager or the manufacturer’s software.
- Visit the official website of your GPU manufacturer:
- Download the latest graphics driver for your operating system.
- Run the installer and follow the on-screen instructions to update the driver.
2. Updating via Device Manager (Windows)
Another option for updating your driver is to use the built-in Device Manager:
- Open Device Manager by pressing Windows Key + X and selecting Device Manager.
- Expand Display Adapters.
- Right-click on your GPU and select Update Driver.
- Select Search automatically for updated driver software.
- Follow the prompts to complete the installation.
Automatic Methods to Update Your Graphics Driver
If you prefer a more hands-off approach, there are tools that can automatically update your graphics drivers for you:
1. Using GeForce Experience (NVIDIA GPUs)
If you have an NVIDIA graphics card, GeForce Experience is a user-friendly tool that allows you to automatically download and install the latest drivers.
- Download and install GeForce Experience from NVIDIA’s website.
- Open the application and sign in.
- Navigate to the Drivers tab.
- Click Check for updates and install the latest driver.
2. Using Radeon Software (AMD GPUs)
For AMD GPUs, Radeon Software automatically checks for driver updates and allows you to install them easily.
- Download and install Radeon Software from AMD’s website.
- Open the software and go to the Updates section.
- Click Check for Updates and follow the prompts to install the latest driver.
Troubleshooting Common Graphics Driver Update Issues
Sometimes, updating your graphics driver can result in errors or issues. Here are common problems and their solutions:
1. Installation Errors
If your driver fails to install:
- Ensure you have administrative privileges.
- Disable your antivirus or firewall temporarily.
- Try performing a clean installation (available in most driver installers).
2. Performance Issues After Update
If you experience crashes, poor performance, or screen flickering after updating, try the following:
- Roll back to a previous driver version through Device Manager.
- Check for any pending Windows updates.
- Ensure that your power settings are set to high performance.
3. Driver Not Detected
If your system is not detecting the updated driver:
- Check if the correct driver is installed for your GPU model.
- Restart your computer.
- Reinstall the driver using a clean installation.
FAQs about Graphics Driver Updates
| Question | Answer |
|---|---|
| What is a graphics driver? | A graphics driver is software that enables your operating system to communicate with your GPU. |
| How often should I update my graphics driver? | It’s recommended to update your driver every 3-6 months, or whenever a new major update is released. |
| Can I update my graphics driver automatically? | Yes, using tools like GeForce Experience (NVIDIA) or Radeon Software (AMD) can automatically update your driver. |
Keeping your graphics driver up to date is critical for ensuring optimal performance, especially when it comes to gaming, video rendering, and other GPU-intensive tasks. Whether you choose to update manually or use automatic tools, following the steps in this guide will help you maintain a healthy and efficient system. Regularly checking for driver updates and addressing issues promptly will also help you avoid potential system crashes and performance degradation.