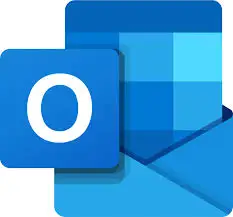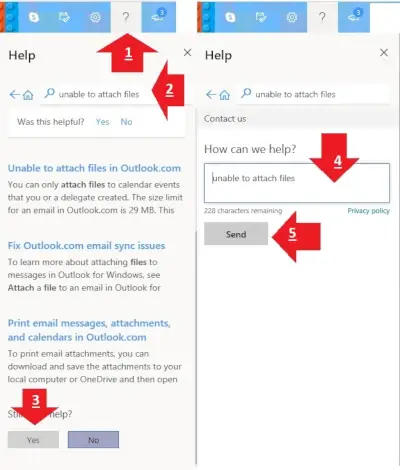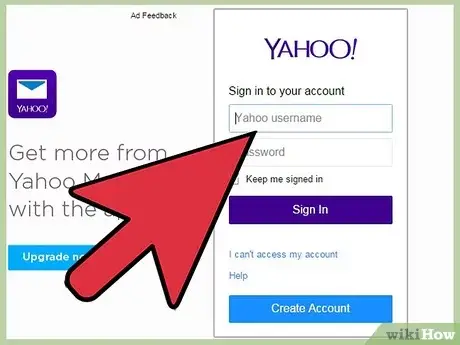Outlook Not Sending or Receiving Emails on Comcast.net: How to Fix
When your Outlook does not send or receive emails on Comcast.net, it can be incredibly frustrating, especially if you rely on email for personal or business communication. In this comprehensive guide, we’ll explore the reasons behind this issue and provide detailed troubleshooting steps to help you get your email working smoothly again.
Common Reasons Why Outlook Is Not Sending or Receiving Emails on Comcast.net
There are several common reasons why Outlook may fail to send or receive emails when configured with a Comcast.net email account. Let’s examine these possible causes:
- Incorrect server settings: Misconfigured incoming or outgoing server settings may prevent Outlook from sending or receiving emails.
- Authentication errors: Problems with email login credentials or authentication settings can block email flow.
- Network issues: Poor internet connectivity may disrupt email communication between Outlook and the Comcast servers.
- Corrupted Outlook profile: A corrupted Outlook profile can cause issues with email delivery and reception.
- Firewall or antivirus interference: Security software may block Outlook’s ability to connect to the email servers.
Method 1: Check Your Comcast.net Account Settings in Outlook
Incorrect email server settings are one of the most common reasons why Outlook does not send or receive emails on Comcast.net. To resolve this issue, it’s important to verify that your account settings in Outlook match the correct settings for Comcast’s mail servers.
Steps to Check and Update Email Account Settings
- Open Outlook and go to File > Account Settings > Manage Profiles.
- Select your Comcast email account from the list and click on Change.
- Ensure that the server settings are as follows:
| Setting | Value |
|---|---|
| Incoming mail server (IMAP) | imap.comcast.net |
| Outgoing mail server (SMTP) | smtp.comcast.net |
| Incoming port | 993 (IMAP) |
| Outgoing port | 587 (SMTP) |
| Encryption method | SSL/TLS for both incoming and outgoing servers |
After updating these settings, try sending and receiving emails to see if the issue is resolved.
Method 2: Verify Comcast Email Credentials
Incorrect login credentials are another common cause of Outlook failing to connect to Comcast.net servers. If your password or email address is incorrect, Outlook won’t be able to authenticate with Comcast’s servers, preventing email flow.
Steps to Verify Credentials
- Open Outlook and go to File > Account Settings.
- Select your Comcast.net email account and click Change.
- Re-enter your Comcast email address and password, ensuring there are no typos.
- Test the connection to see if Outlook can now send and receive emails.
Method 3: Test Your Internet Connection
If your internet connection is unstable or disrupted, Outlook may fail to communicate with the Comcast email servers. A quick way to check if the problem is related to your network is to test your internet connection.
Steps to Test Your Internet Connection
- Open a web browser and try visiting a few websites to ensure your internet connection is working.
- If you are experiencing slow or no internet, reset your modem or router.
- Once your connection is restored, open Outlook and try sending or receiving emails again.
Method 4: Disable Firewall or Antivirus Software Temporarily
Firewalls and antivirus programs are essential for protecting your system from threats, but sometimes they can interfere with Outlook’s connection to Comcast.net email servers. Temporarily disabling these programs can help you determine whether they are causing the issue.
Steps to Disable Firewall and Antivirus Software
- Open the settings for your antivirus or firewall program.
- Disable the program temporarily, but ensure you re-enable it after testing.
- Open Outlook and check if you can now send or receive emails.
If Outlook starts working after disabling your antivirus or firewall, consider adding Outlook as an exception to the program.
Method 5: Repair Your Outlook Profile
A corrupted Outlook profile can cause problems with sending and receiving emails on Comcast.net. If none of the above methods have worked, you may need to repair your Outlook profile.
Steps to Repair Outlook Profile
- Open Outlook and go to File > Account Settings.
- Select your Comcast.net account and click Repair.
- Follow the prompts to repair the profile and test your email connection afterward.
Method 6: Run Outlook in Safe Mode
Outlook add-ins can sometimes cause issues with sending and receiving emails, especially if they conflict with your email server. Running Outlook in safe mode disables these add-ins and can help you determine if they are causing the problem.
Steps to Run Outlook in Safe Mode
- Press Windows + R to open the Run dialog box.
- Type
outlook.exe /safeand press Enter. - Outlook will open in safe mode without add-ins.
- Test sending and receiving emails in safe mode to see if the issue is resolved.
Method 7: Update Outlook to the Latest Version
Using an outdated version of Outlook may cause compatibility issues with Comcast.net servers. Updating Outlook to the latest version can resolve these issues and improve performance.
Steps to Update Outlook
- Open Outlook and go to File > Office Account.
- Click Update Options and select Update Now.
- Wait for Outlook to update, then test if the email issue is resolved.
Method 8: Contact Comcast Support for Assistance
If none of the troubleshooting steps have resolved the issue, it’s time to reach out to Comcast support for help. Their support team can assist with more advanced troubleshooting and diagnose any server-side problems.
Steps to Contact Comcast Support
- Visit the Comcast support page.
- Choose the appropriate support option (phone, chat, or email).
- Explain the issue in detail, including any troubleshooting steps you’ve already taken.
Preventing Future Issues with Outlook and Comcast.net
Once the issue with Outlook and Comcast.net is resolved, it’s important to take steps to prevent future occurrences. Here are some best practices:
- Regularly update Outlook: Ensure that Outlook is always updated to the latest version to avoid compatibility issues.
- Use reliable internet: A stable and high-speed internet connection will minimize the chances of connection issues with Comcast.net.
- Monitor firewall settings: Keep your firewall settings optimized to allow Outlook to communicate with Comcast’s servers without interruptions.
Summary of Solutions
| Issue | Solution | Difficulty |
|---|---|---|
| Incorrect server settings | Update IMAP and SMTP settings for Comcast.net in Outlook. | Easy |
| Authentication errors | Verify Comcast email credentials in Outlook. | Easy |
| Network issues | Test and reset your internet connection if necessary. | Moderate |
| Antivirus/firewall interference | Disable antivirus/firewall and test email functionality. | Moderate |
| Corrupted Outlook profile | Repair the Outlook profile through account settings. | Advanced |
When Outlook does not send or receive emails on Comcast.net, it can disrupt your workflow and communication. Fortunately, with the troubleshooting methods outlined above, you can resolve the issue and get your emails flowing again. Whether the problem is due to incorrect settings, authentication errors, or a corrupted profile, these steps will help you identify and fix the root cause.