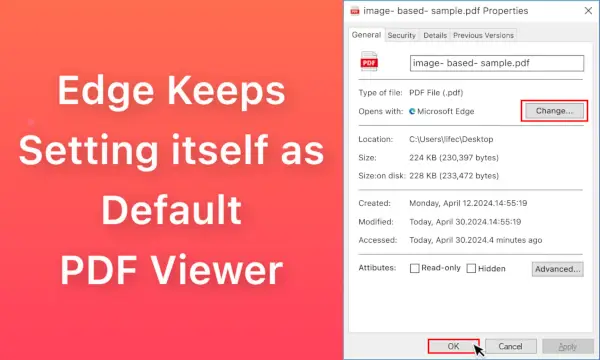Microsoft Edge is the default web browser that comes pre-installed on Windows devices. While Edge has improved significantly since its inception, offering fast performance and integration with Windows, some users may prefer to use other browsers like Chrome or Firefox. If you’re looking to remove Microsoft Edge from your computer, this comprehensive guide will walk you through the process step by step, ensuring that Edge is completely removed from your system.
Table of Contents:
- Why Remove Microsoft Edge?
- Preparing Your Computer for Edge Removal
- How to Uninstall Microsoft Edge via Settings
- Removing Microsoft Edge Using PowerShell
- Deleting Edge Files and Folders
- How to Disable Microsoft Edge as the Default Browser
- Replacing Microsoft Edge with Another Browser
- Troubleshooting Common Issues
- Understanding the Implications of Removing Edge
- How to Reinstall Microsoft Edge if Needed
- Frequently Asked Questions
Why Remove Microsoft Edge?
There are several reasons why you might want to remove Microsoft Edge from your computer. Although Edge has many advantages, some users prefer alternative browsers for various reasons, such as browser extensions, privacy concerns, or personal preference.
Reasons to Remove Microsoft Edge
- Preference for Another Browser: Some users prefer browsers like Chrome, Firefox, or Opera due to their features, extensions, or familiarity.
- Privacy Concerns: Users concerned about privacy may choose to remove Edge in favor of a browser with more robust privacy controls.
- Reducing Bloatware: For users who don’t use Edge, removing it can reduce system bloat and free up resources.
- Customization: Some users want a browser that allows more customization than what Edge offers.
Preparing Your Computer for Edge Removal
Before you remove Microsoft Edge, it’s important to prepare your computer. This includes setting up an alternative browser, backing up any necessary data, and ensuring that you understand the implications of removing a default application.
Steps to Prepare for Edge Removal
- Download and Install an Alternative Browser: Ensure that you have another browser installed, such as Chrome or Firefox, to avoid losing internet access after removing Edge.
- Backup Browser Data: If you’ve been using Edge, back up your bookmarks, passwords, and other browser data to avoid losing important information.
- Understand the Risks: Removing Edge can affect certain Windows features that rely on the browser, such as opening PDFs or using web-based applications in Windows.
How to Uninstall Microsoft Edge via Settings
The most straightforward way to remove Microsoft Edge from your computer is through the Windows Settings menu. However, this method may not completely remove all traces of Edge, especially if it’s deeply integrated into the system.
Steps to Uninstall Microsoft Edge via Settings:
- Click on the Start menu and select Settings.
- Go to Apps and then select Apps & features.
- Scroll down and find Microsoft Edge in the list of installed applications.
- Click on Edge, then click the Uninstall button.
- Follow the prompts to complete the uninstallation process.
If you encounter issues with this method, you may need to use more advanced techniques to fully remove Edge from your system.
Removing Microsoft Edge Using PowerShell
For users who want to completely remove Microsoft Edge from their system, PowerShell offers a more powerful method. PowerShell is a command-line tool that allows you to execute scripts and commands to manage your system.
Steps to Remove Microsoft Edge Using PowerShell:
- Press Windows + X and select Windows PowerShell (Admin) from the menu.
- Type the following command to navigate to the Edge installation directory:
cd C:\Program Files (x86)\Microsoft\Edge\Application\xx.x.xxx.xx\Installer
Replace xx.x.xxx.xx with the current version number of Edge installed on your system. - Execute the following command to uninstall Edge:
.\setup.exe --uninstall --system-level --verbose-logging --force-uninstall - Wait for the process to complete, and then restart your computer to finalize the removal.
Understanding the PowerShell Command
The command you run in PowerShell is designed to force the uninstallation of Microsoft Edge, even if it’s integrated into the system. The –system-level and –force-uninstall flags ensure that Edge is removed at the system level and that the uninstallation cannot be canceled or reversed by Windows.
Deleting Edge Files and Folders
After using PowerShell or the Settings menu to remove Microsoft Edge, some residual files and folders may remain on your system. Manually deleting these files can help ensure that Edge is completely removed from your computer.
Steps to Delete Edge Files and Folders:
- Open File Explorer and navigate to C:\Program Files (x86)\Microsoft.
- Locate the Edge folder and delete it.
- Next, navigate to C:\Users\YourUsername\AppData\Local\Microsoft and delete the Edge folder there as well.
- Finally, clear the Recycle Bin to permanently delete these files from your system.
Deleting these files manually ensures that no remnants of Edge remain on your system, which can help free up disk space and remove any lingering integrations.
How to Disable Microsoft Edge as the Default Browser
Even after removing Edge, you may need to ensure that it is no longer set as your default web browser. This is important because certain Windows features may still attempt to open web pages in Edge if it remains the default browser.
Steps to Disable Microsoft Edge as the Default Browser:
- Go to the Start menu and select Settings.
- Click on Apps and then select Default apps.
- Scroll down to the Web browser section.
- Select your preferred browser (e.g., Chrome, Firefox) from the list to set it as the default browser.
By setting a different browser as the default, you ensure that all web links and web-based applications open in your chosen browser instead of Edge.
Replacing Microsoft Edge with Another Browser
After removing Microsoft Edge, you’ll need to choose an alternative browser that suits your needs. Fortunately, there are several excellent web browsers available, each with its own unique features and advantages.
Popular Alternatives to Microsoft Edge
| Browser | Key Features |
|---|---|
| Google Chrome | Fast performance, extensive library of extensions, deep integration with Google services. |
| Mozilla Firefox | Strong privacy controls, open-source, customizable with a wide range of add-ons. |
| Opera | Built-in VPN, ad blocker, customizable UI, and free VPN. |
| Brave | Focuses on privacy and security, built-in ad and tracker blocking, rewards system for viewing ads. |
| Vivaldi | Highly customizable, built-in tools like notes and screen capture, advanced tab management. |
Steps to Replace Microsoft Edge with Another Browser:
- Choose and download your preferred browser from the official website.
- Install the browser and follow the setup instructions.
- Import bookmarks, passwords, and other data from Edge (if applicable).
- Set the new browser as your default by following the steps outlined in the previous section.
Troubleshooting Common Issues
Removing Microsoft Edge is generally straightforward, but you may encounter some issues along the way. Below are common problems and their solutions to help you troubleshoot any challenges that arise.
Issue 1: Unable to Uninstall Edge
If you’re unable to uninstall Edge through the Settings menu, it may be due to system restrictions. In this case, using PowerShell (as described earlier) is the recommended method.
Issue 2: Windows Features Not Working After Edge Removal
Some Windows features may rely on Edge, such as opening PDFs or web-based components in certain apps. To resolve this, install a new default app for these file types (e.g., use Adobe Acrobat for PDFs).
Issue 3: Edge Reinstalls After a Windows Update
In some cases, Microsoft Edge may reinstall itself after a Windows update. To prevent this, you can use a script to block Edge from reinstalling or regularly check for updates and remove Edge if it returns.
Understanding the Implications of Removing Edge
Before you decide to fully remove Microsoft Edge, it’s important to understand the potential implications. Edge is deeply integrated into the Windows operating system, and removing it can have some unintended consequences.
Potential Implications of Removing Edge
- Loss of Certain Windows Features: Removing Edge may affect features like Cortana, Start menu web search, and some PDF functionalities.
- Compatibility Issues: Some applications may require Edge to function correctly, particularly those developed by Microsoft.
- Future Updates: Edge may be reinstalled during major Windows updates, requiring repeated removal.
Understanding these implications can help you make an informed decision about whether to remove Edge from your system or simply disable it and use an alternative browser.
How to Reinstall Microsoft Edge if Needed
If you’ve removed Microsoft Edge and later decide that you need it back, the process to reinstall it is straightforward. Microsoft provides a download link for Edge on their official website.
Steps to Reinstall Microsoft Edge:
- Visit the Microsoft Edge download page on the official Microsoft website.
- Download the installer for your operating system (Windows, macOS, etc.).
- Run the installer and follow the prompts to reinstall Edge on your computer.
- After installation, set up Edge by importing your bookmarks, passwords, and other data as needed.
Reinstalling Edge is useful if you encounter issues with alternative browsers or if certain Windows features require Edge to function correctly.
Frequently Asked Questions
Can I permanently remove Microsoft Edge from my computer?
While you can remove most of Edge’s components, some system-level integration may persist. However, using PowerShell can help you remove Edge as thoroughly as possible.
Will removing Edge affect my Windows updates?
Removing Edge should not prevent Windows updates, but Edge may be reinstalled during a major update. You can remove it again after the update if necessary.
What are the risks of removing Microsoft Edge?
Risks include losing certain Windows functionalities, such as Cortana web searches and PDF viewing capabilities. Additionally, some apps may not function correctly without Edge.
Can I use another browser as my default after removing Edge?
Yes, you can set any installed browser as your default by adjusting the settings in the Default apps menu in Windows.
How can I prevent Edge from reinstalling after a Windows update?
To prevent Edge from reinstalling, you can use scripts or tools designed to block the reinstallation of Edge after updates, though this may require some technical knowledge.