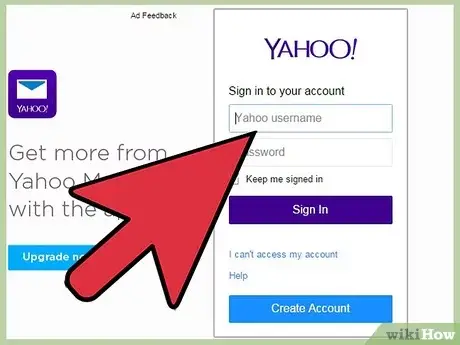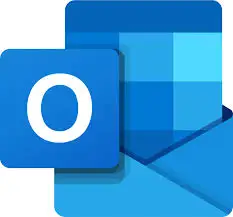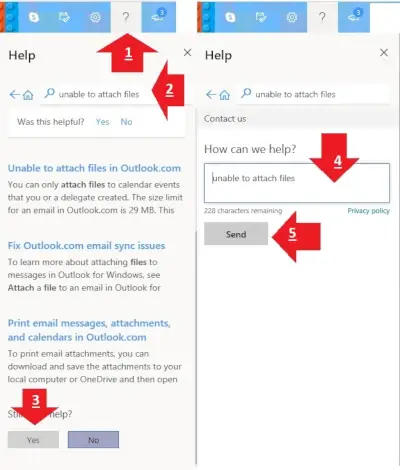Managing multiple email accounts can be challenging, especially when you need to keep your inboxes organized and accessible. If you’re using Outlook for Windows and have a Yahoo Mail account, syncing the two can help you streamline your email management process. This comprehensive guide will walk you through the steps to sync Outlook with Yahoo Mail, ensuring that your emails, contacts, and calendars are always up to date.
Table of Contents
- Introduction to Outlook and Yahoo Mail
- Why Sync Outlook with Yahoo Mail?
- Preparing Your Accounts for Syncing
- Step-by-Step Guide to Sync Outlook with Yahoo Mail
- Troubleshooting Common Sync Issues
- Advanced Sync Options for Power Users
- How to Manage Synced Emails, Contacts, and Calendars
- Understanding Outlook and Yahoo Mail Settings
- Security and Privacy Considerations
- Frequently Asked Questions
Introduction to Outlook and Yahoo Mail
Outlook is a powerful email client developed by Microsoft, widely used by both individuals and businesses to manage emails, contacts, calendars, and tasks. On the other hand, Yahoo Mail is one of the oldest and most popular web-based email services, known for its user-friendly interface and reliable performance. Syncing these two platforms allows users to consolidate their email communications, making it easier to stay on top of important messages and appointments.
Key Features of Outlook and Yahoo Mail
- Outlook: Email management, calendar integration, contact management, and task tracking.
- Yahoo Mail: Robust spam filtering, large storage capacity, customizable themes, and integration with Yahoo services.
Why Sync Outlook with Yahoo Mail?
Syncing Outlook with Yahoo Mail offers several benefits that enhance your email management experience. Whether you use Outlook for work and Yahoo Mail for personal correspondence, syncing the two can provide a unified inbox and streamlined access to all your emails in one place.
Benefits of Syncing Outlook with Yahoo Mail
- Unified Inbox: Access all your emails from Outlook and Yahoo Mail in a single interface.
- Calendar Synchronization: Keep your appointments and events synced between both platforms.
- Contact Management: Consolidate your contacts, ensuring you have access to all your important connections.
- Offline Access: Access your Yahoo emails even when offline by syncing them with Outlook.
- Enhanced Security: Benefit from Outlook’s security features while managing your Yahoo Mail.
Preparing Your Accounts for Syncing
Before you can sync Outlook with Yahoo Mail, it’s important to prepare your accounts. This includes enabling certain settings in both Outlook and Yahoo Mail to ensure a smooth synchronization process.
Enable IMAP in Yahoo Mail
IMAP (Internet Message Access Protocol) allows email clients like Outlook to sync with your Yahoo Mail account. To enable IMAP in Yahoo Mail, follow these steps:
Steps to Enable IMAP in Yahoo Mail:
- Log in to your Yahoo Mail account.
- Click on the Settings icon (gear icon) in the upper right corner.
- Select More Settings from the dropdown menu.
- Go to the Mailboxes tab.
- Under Mailbox list, select your Yahoo Mail account.
- Ensure that the IMAP option is enabled. If not, turn it on.
Generate an App Password for Outlook
Yahoo Mail requires an app-specific password for third-party applications like Outlook to access your email account securely. Here’s how to generate an app password:
Steps to Generate an App Password:
- Log in to your Yahoo account and go to Account Security.
- Click on Manage app passwords.
- Select Outlook Desktop from the dropdown list.
- Click Generate to create a unique app password.
- Copy the app password and keep it handy for the Outlook setup.
Step-by-Step Guide to Sync Outlook with Yahoo Mail
Once you’ve prepared your accounts, you can proceed with syncing Outlook with Yahoo Mail. Follow the steps below for a seamless setup.
Step 1: Add Yahoo Mail Account to Outlook
Steps to Add Yahoo Mail to Outlook:
- Open Outlook on your Windows device.
- Go to File in the top menu.
- Select Add Account under Account Information.
- Enter your Yahoo email address and click Connect.
- When prompted, enter the app password generated earlier.
- Click Connect again, and Outlook will start syncing with your Yahoo Mail account.
- Once the sync is complete, click Done.
Step 2: Configure Sync Settings
After adding your Yahoo Mail account to Outlook, you can configure the sync settings to customize how often your emails, contacts, and calendar events are synced.
Steps to Configure Sync Settings:
- Go to File > Account Settings and select Account Settings from the dropdown.
- Click on your Yahoo Mail account and select Change.
- Adjust the sync settings for emails, calendars, and contacts based on your preferences.
- Click Next and then Finish to save your settings.
Step 3: Test the Sync
To ensure that Outlook and Yahoo Mail are properly synced, send a test email from Yahoo Mail and check if it appears in your Outlook inbox. Similarly, check if any calendar events or contacts are syncing correctly between the two platforms.
Steps to Test the Sync:
- Compose a test email in Yahoo Mail and send it to your own email address.
- Open Outlook and verify that the email appears in your inbox.
- Add a new contact or calendar event in Yahoo Mail and check if it syncs with Outlook.
Troubleshooting Common Sync Issues
While syncing Outlook with Yahoo Mail is generally straightforward, you may encounter some common issues. Below are solutions to help you resolve these problems.
Issue 1: Unable to Connect Outlook with Yahoo Mail
If you’re unable to connect Outlook with Yahoo Mail, ensure that the IMAP settings in Yahoo Mail are enabled and that you’re using the correct app password.
Solution:
- Double-check the IMAP settings in Yahoo Mail.
- Verify that you’re entering the correct app password in Outlook.
- Ensure that your internet connection is stable.
- Try disabling any antivirus software temporarily to see if it’s blocking the connection.
Issue 2: Emails Not Syncing Properly
If your emails aren’t syncing properly between Outlook and Yahoo Mail, it could be due to incorrect sync settings or a temporary server issue.
Solution:
- Go to Account Settings in Outlook and verify that the sync settings are correctly configured.
- Try restarting Outlook to refresh the sync process.
- Check for any outages or maintenance on the Yahoo Mail server.
- Ensure that your Outlook is up to date with the latest software version.
Issue 3: Duplicate Emails or Contacts
Sometimes, syncing can result in duplicate emails or contacts appearing in Outlook. This is usually caused by incorrect sync settings or importing data multiple times.
Solution:
- Manually delete the duplicate items in Outlook.
- Review your sync settings to avoid importing data more than once.
- Use Outlook’s built-in duplicate detection feature to clean up duplicates.
Advanced Sync Options for Power Users
For users who need more control over their email synchronization, Outlook offers advanced sync options that can be customized to suit your specific needs.
Customizing Sync Folders
Outlook allows you to choose which folders to sync with your Yahoo Mail account. This is particularly useful if you want to reduce the amount of data synced to your device or prioritize certain folders.
Steps to Customize Sync Folders:
- Go to File > Account Settings and select your Yahoo Mail account.
- Click Change and then More Settings.
- Select the Advanced tab and click on Folders.
- Choose the folders you want to sync with Outlook and click OK.
Using Outlook Rules for Yahoo Mail
Outlook rules allow you to automate certain actions for emails received from your Yahoo Mail account. For example, you can set up rules to automatically move emails from specific senders to designated folders or to flag certain emails for follow-up.
Steps to Create Outlook Rules:
- Go to the Home tab and click on Rules in the Move group.
- Select Manage Rules & Alerts.
- Click New Rule and choose a template (e.g., “Move messages from someone to a folder”).
- Set the conditions and actions for the rule based on your preferences.
- Click Finish to save the rule.
Syncing Calendars and Contacts Separately
If you prefer to sync your Yahoo Mail calendar and contacts separately from your email, Outlook offers options to do so. This can be useful if you want to maintain separate calendars or contact lists for work and personal use.
Steps to Sync Calendars and Contacts Separately:
- Go to File > Account Settings and select Account Settings.
- Click on your Yahoo Mail account and select Change.
- Under Sync settings, uncheck the options for syncing emails, leaving only calendars and contacts checked.
- Click Next and then Finish to save your settings.
How to Manage Synced Emails, Contacts, and Calendars
Once you’ve synced Outlook with Yahoo Mail, managing your emails, contacts, and calendars effectively is key to staying organized. Below are some tips to help you manage your synced data.
Organizing Emails
Use folders, categories, and flags to keep your emails organized in Outlook. This will help you quickly locate important messages and manage your inbox efficiently.
Steps to Organize Emails:
- Create folders for different types of emails (e.g., work, personal, bills) and move emails to the appropriate folder.
- Use categories to color-code emails based on their importance or subject matter.
- Flag emails that require follow-up to keep track of tasks or pending responses.
Managing Contacts
Keep your contact list up to date by regularly reviewing and editing your contacts in Outlook. You can also create contact groups for easier communication with multiple people.
Steps to Manage Contacts:
- Go to the People view in Outlook to see your contact list.
- Edit or delete outdated contacts by right-clicking on the contact and selecting the appropriate option.
- Create contact groups by clicking on New Contact Group and adding members to the group.
Managing Calendars
Outlook’s calendar feature allows you to schedule appointments, set reminders, and manage your events. You can view multiple calendars side by side or overlay them to get a comprehensive view of your schedule.
Steps to Manage Calendars:
- Switch to the Calendar view in Outlook to see your schedule.
- Add new events or appointments by clicking on New Appointment.
- Overlay multiple calendars by selecting View > Overlay to see them in a combined view.
- Set reminders for important events by right-clicking on the event and selecting Add Reminder.
Understanding Outlook and Yahoo Mail Settings
Both Outlook and Yahoo Mail offer a range of settings that can be customized to enhance your email experience. Understanding these settings will help you optimize the sync process and manage your emails more effectively.
Outlook Settings
Outlook provides a variety of settings that allow you to customize how your emails are handled, displayed, and organized. These settings can be accessed through the File > Options menu.
Key Outlook Settings:
- Mail: Customize your email reading, composing, and sending options.
- Calendar: Adjust your calendar settings, including time zones, default reminders, and calendar appearance.
- People: Manage your contact list and adjust settings for contact groups and social networking integration.
- Advanced: Access advanced options for Outlook, including export/import settings and data file management.
Yahoo Mail Settings
Yahoo Mail also offers a range of settings that allow you to customize your email experience. These settings can be accessed through the Settings icon (gear icon) in Yahoo Mail.
Key Yahoo Mail Settings:
- Mailboxes: Manage your Yahoo Mail accounts and configure IMAP/POP settings.
- Viewing Email: Customize how your emails are displayed, including inbox layout and message preview.
- Filters: Create filters to automatically sort incoming emails into specific folders.
- Security and Privacy: Adjust your account security settings, including password, recovery options, and app passwords.
Security and Privacy Considerations
When syncing your Outlook account with Yahoo Mail, it’s important to keep security and privacy considerations in mind. Both platforms offer features that help protect your data and ensure your email communications remain secure.
Using Two-Factor Authentication (2FA)
Both Outlook and Yahoo Mail support two-factor authentication (2FA), which adds an extra layer of security to your accounts. With 2FA enabled, you’ll need to provide a second form of verification (e.g., a code sent to your phone) in addition to your password when logging in.
Steps to Enable 2FA in Yahoo Mail:
- Log in to your Yahoo account and go to Account Security.
- Click on Two-step verification and follow the prompts to enable it.
- Enter your phone number and choose how you want to receive verification codes (e.g., SMS, phone call).
Steps to Enable 2FA in Outlook:
- Log in to your Microsoft account and go to Security settings.
- Click on Set up two-step verification and follow the prompts to enable it.
- Choose your preferred verification method (e.g., authenticator app, phone number).
Managing App Passwords
As mentioned earlier, Yahoo Mail requires an app-specific password for third-party apps like Outlook. Managing these app passwords is crucial for maintaining the security of your Yahoo Mail account.
Steps to Manage App Passwords in Yahoo Mail:
- Go to Account Security in Yahoo Mail.
- Click on Manage app passwords.
- Review the list of app passwords and revoke any that are no longer needed.
- Generate new app passwords as needed for different devices or applications.
Protecting Your Data
Both Outlook and Yahoo Mail offer encryption options to protect your data during transmission. Additionally, be mindful of phishing emails and scams that could compromise your account security.
Tips for Protecting Your Data:
- Always verify the sender’s email address before clicking on links or downloading attachments.
- Use strong, unique passwords for your email accounts and change them regularly.
- Enable encryption for sensitive emails and attachments.
- Be cautious of emails requesting personal information or login credentials.
Frequently Asked Questions
Can I sync multiple Yahoo Mail accounts with Outlook?
Yes, you can sync multiple Yahoo Mail accounts with Outlook by adding each account separately through the Add Account feature in Outlook.
Is there a limit to how many emails I can sync with Outlook?
While there’s no specific limit to the number of emails you can sync, the process may slow down if you have a large number of emails or if your Outlook data file reaches its maximum size. Consider archiving older emails to maintain performance.
What happens if I delete an email in Outlook that’s synced with Yahoo Mail?
Deleting an email in Outlook will also delete it from your Yahoo Mail account if the two are synced. The deletion will be reflected across both platforms.
Can I access my Yahoo Mail account offline in Outlook?
Yes, once you’ve synced your Yahoo Mail account with Outlook, you can access your emails offline. Any changes you make while offline (e.g., composing emails, organizing folders) will be synced the next time you connect to the internet.
What should I do if my Yahoo Mail account stops syncing with Outlook?
If your Yahoo Mail account stops syncing with Outlook, try the following steps:
- Check your internet connection to ensure it’s stable.
- Verify that your IMAP settings and app password are correct.
- Restart Outlook and see if the sync resumes.
- Check for any updates for Outlook or your email client.
- If the issue persists, consider removing and re-adding your Yahoo Mail account in Outlook.