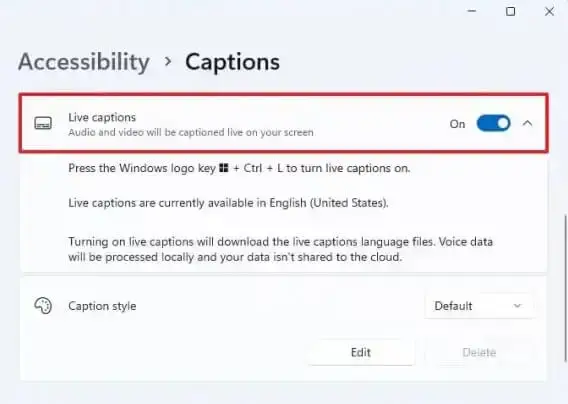How to Disable Windows 11 Live Caption Popup When Locking Your PC
With the release of Windows 11, Microsoft introduced a variety of new features designed to enhance user experience. One of these features is the Live Caption popup, which provides on-screen captions for media playback. While this feature can be incredibly useful, some users find the popup appearing when they lock their PC to be intrusive. In this detailed guide, we’ll explore how to disable the Windows 11 Live Caption popup when locking your PC, ensuring a smoother and more streamlined experience.
Table of Contents:
- Introduction to Windows 11 Live Caption
- Why Does the Live Caption Popup Appear When Locking Your PC?
- Preliminary Steps Before Disabling Live Caption
- How to Disable Windows 11 Live Caption Popup
- Alternative Methods to Manage Live Captions
- Troubleshooting Common Issues
- Optimizing Windows 11 Settings for a Better Experience
- Understanding Accessibility Options in Windows 11
- Frequently Asked Questions
Introduction to Windows 11 Live Caption
Windows 11 introduced the Live Caption feature as part of its commitment to accessibility. Live Caption provides real-time captions for any media content that plays on your device, including videos, audio recordings, and even system sounds. This feature is beneficial for users who are deaf or hard of hearing, but it also serves those who prefer or need visual text alongside audio.
Key Features of Windows 11 Live Caption
- Automatic Captions: Automatically generates captions for any audio or video content played on the device.
- Customizable Text: Users can customize the appearance of captions, including font size, color, and background opacity.
- Support Across Applications: Works across different applications and media players, offering a seamless experience.
Why Does the Live Caption Popup Appear When Locking Your PC?
The Live Caption popup can appear unexpectedly when you lock your Windows 11 PC, causing some users to find it disruptive. This usually occurs because the Live Caption feature is enabled system-wide, meaning it actively monitors all media playback. When you lock your PC while media is playing, the Live Caption service may interpret the lock screen as an extension of media playback, thereby triggering the popup.
Common Scenarios Where Live Caption May Appear
- Media Playback: If you’re playing a video or audio file and lock your PC, Live Caption may continue to run.
- System Sounds: Certain system sounds that trigger upon locking the PC can cause the Live Caption to activate.
- Background Applications: Apps running in the background that produce audio can also trigger the popup when the PC is locked.
Preliminary Steps Before Disabling Live Caption
Before you proceed with disabling the Live Caption popup, it’s essential to understand the implications of doing so. Live Caption is an accessibility feature, and disabling it might affect your overall accessibility experience on Windows 11. Consider the following preliminary steps to ensure that disabling Live Caption will not hinder your user experience.
Reviewing Your Accessibility Needs
If you rely on Live Caption for accessibility, consider whether disabling the popup will impact your ability to use Windows 11 effectively. There may be alternative solutions that allow you to keep the feature active without the popup appearing when you lock your PC.
Creating a System Restore Point
Before making any changes to your system settings, it’s always wise to create a System Restore Point. This will allow you to revert your system to its previous state if something goes wrong during the process.
Steps to Create a System Restore Point:
- Press Windows + S to open the search bar, then type Create a restore point and press Enter.
- Under the System Protection tab, click Create.
- Name the restore point and click Create again.
- Wait for the process to complete, then click Close.
How to Disable Windows 11 Live Caption Popup
Disabling the Live Caption popup on Windows 11 when locking your PC can be accomplished through a few straightforward steps. Follow the guide below to disable this feature:
Method 1: Using Accessibility Settings
Steps to Disable Live Caption:
- Click on the Start menu and select Settings.
- Navigate to Accessibility in the left-hand menu.
- Scroll down to the Audio section and select Live Caption.
- Toggle the switch to Off to disable Live Caption.
This method will disable the Live Caption feature entirely, preventing it from activating under any circumstances, including when you lock your PC.
Method 2: Adjusting Lock Screen Settings
Steps to Adjust Lock Screen Settings:
- Open Settings and go to Personalization.
- Select Lock Screen from the menu.
- Under the Background section, choose a static background image or slideshow rather than a video or live media content.
- This adjustment may help reduce the likelihood of the Live Caption popup appearing when you lock your PC.
Method 3: Disabling Live Caption Through Group Policy Editor
If you are using Windows 11 Pro or a higher version, you can use the Group Policy Editor to disable the Live Caption feature. This method is particularly useful in enterprise environments.
Steps to Disable Live Caption Using Group Policy Editor:
- Press Windows + R to open the Run dialog box.
- Type gpedit.msc and press Enter.
- Navigate to User Configuration > Administrative Templates > System > Accessibility.
- Double-click on Disable Live Caption and set it to Enabled.
- Click Apply and then OK.
- Restart your PC to apply the changes.
Alternative Methods to Manage Live Captions
If you prefer not to disable the Live Caption feature entirely, there are alternative methods to manage when and how the Live Caption popup appears on your Windows 11 PC.
Method 1: Use Shortcut Keys
Windows 11 allows you to quickly enable or disable the Live Caption feature using a keyboard shortcut.
Steps to Use Shortcut Keys:
- Press Windows + Ctrl + L to toggle Live Caption on or off.
- This shortcut provides a quick way to control the feature without diving into settings.
Method 2: Configure Focus Assist
Focus Assist in Windows 11 can help reduce distractions by limiting notifications and popups, including those from Live Caption.
Steps to Configure Focus Assist:
- Open Settings and go to System.
- Select Focus Assist from the menu.
- Set Focus Assist to Alarms only to minimize interruptions, including Live Caption popups.
Method 3: Adjust Media Playback Settings
Controlling how media is played on your PC can help manage the activation of the Live Caption feature.
Steps to Adjust Media Playback Settings:
- Go to Settings and select Apps.
- Click on Video Playback under the Apps & Features section.
- Toggle Automatically process video to enhance it to Off to reduce unnecessary activation of Live Caption.
Troubleshooting Common Issues
Even after disabling or adjusting Live Caption settings, you may encounter some issues on Windows 11. Here are common problems and their solutions:
Issue 1: Live Caption Still Appearing After Being Disabled
If the Live Caption popup continues to appear despite being disabled, try the following:
Steps to Resolve:
- Restart your PC to ensure all changes are applied correctly.
- Revisit the settings to confirm that Live Caption is indeed turned off.
- Check for any pending Windows 11 updates that might resolve this issue.
Issue 2: Lock Screen Freezes After Disabling Live Caption
If your lock screen freezes or becomes unresponsive after disabling Live Caption, you may need to troubleshoot further:
Steps to Resolve:
- Reboot your PC in Safe Mode and verify if the problem persists.
- Update your graphics drivers, as they might be contributing to the issue.
- Run a System File Checker (SFC) scan to check for any corrupted system files.
Optimizing Windows 11 Settings for a Better Experience
While managing Live Caption is essential, there are other ways to optimize your overall experience on Windows 11. Here are some tips:
Adjusting Performance Settings
Optimizing performance settings can enhance the speed and efficiency of your system, making it easier to manage tasks and applications.
Steps to Adjust Performance Settings:
- Go to Settings and select System.
- Click on About and then select Advanced system settings.
- Under Performance, click on Settings and choose Adjust for best performance.
Customizing the Taskbar
Customizing the taskbar can improve accessibility and productivity by providing quick access to essential apps and features.
Steps to Customize the Taskbar:
- Right-click on the taskbar and select Taskbar settings.
- Enable or disable icons and features according to your preferences.
- Drag and drop apps onto the taskbar for quick access.
Managing Notifications
Controlling notifications helps reduce distractions, allowing you to focus on your work without constant interruptions.
Steps to Manage Notifications:
- Go to Settings and select System.
- Click on Notifications & actions.
- Toggle notifications on or off for individual apps.
Understanding Accessibility Options in Windows 11
Windows 11 offers a wide range of accessibility options designed to make the system usable for everyone, regardless of physical or sensory abilities. Understanding these options can help you tailor the system to meet your specific needs.
Key Accessibility Features
- Magnifier: A screen magnification tool for users with visual impairments.
- Narrator: A screen reader that reads aloud text and controls on the screen.
- On-Screen Keyboard: A virtual keyboard for users who cannot use a physical keyboard.
- Color Filters: Adjusts the screen’s color settings to accommodate color blindness.
How to Access Accessibility Settings
Steps to Access Accessibility Settings:
- Click on the Start menu and select Settings.
- Navigate to Accessibility in the left-hand menu.
- Explore the various accessibility options and customize them according to your needs.
Frequently Asked Questions
Can I temporarily disable Live Caption without turning it off completely?
Yes, you can use the keyboard shortcut Windows + Ctrl + L to toggle Live Caption on and off as needed, without disabling it entirely in the settings.
Will disabling Live Caption affect other accessibility features?
No, disabling Live Caption will not impact other accessibility features on your Windows 11 PC. You can manage each accessibility feature independently through the settings.
How do I re-enable Live Caption after disabling it?
To re-enable Live Caption, go back to Settings > Accessibility > Audio and toggle the Live Caption switch back to On. The feature will be reactivated immediately.
Is there a way to customize the appearance of Live Caption?
Yes, you can customize the font, size, color, and background of Live Caption by going to Settings > Accessibility > Audio > Live Caption and selecting Caption style.
Can Live Caption be used for online meetings and video calls?
Yes, Live Caption works with most video conferencing platforms and can provide real-time captions during online meetings and calls on Windows 11.