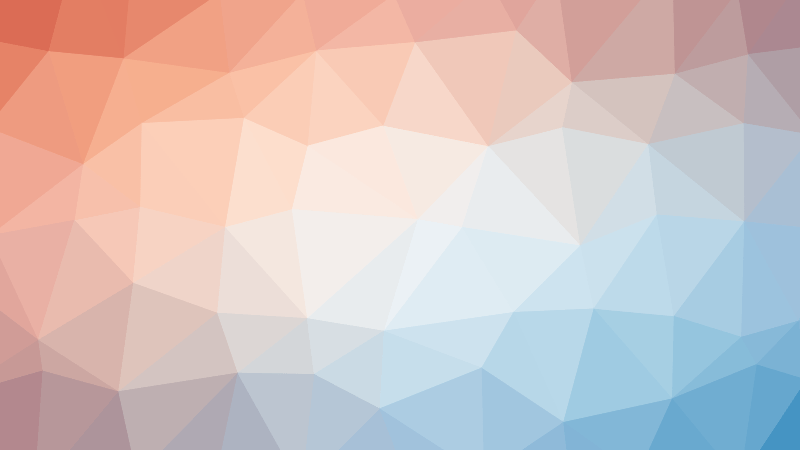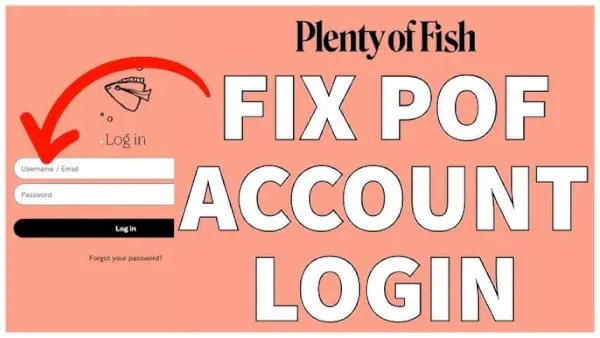Worried about missing your favorite TV shows while traveling? MyIPTV Player is a popular, free app that allows you to watch remote TV channels using the internet. Developed by Francis Bijumon and published by Vbfnet Apps, this media player lets you stream channels via URL or local files. MyIPTV reviews are generally positive compared to other similar players. All you need is an active internet connection. In this article, we will guide you on how to download MyIPTV Player and use it to watch TV programs. So, keep reading!
How to Download MyIPTV Player
This media player is not associated with any IPTV channel providers or operators. Therefore, you must obtain IPTV channel files or streaming URLs from other sources. Setting up MyIPTV Player might be a bit challenging the first time after you download it.
Pros and Cons
An honest MyIPTV review highlights the following advantages:
- It offers PIN protection.
- It provides easy access to IPTV for regular users.
- It supports Video on Demand (VOD) features.
- You can filter channels by type, add, and manage favorites.
- The app allows you to view program guides and record videos.
- It can be played externally in Media Player or VLC.
- It supports the Electronic Program Guide (EPG).
However, MyIPTV Player also has some drawbacks, such as:
- EPG does not work from a remote location.
- VOD is only available when played through VLC.
- The channel may turn green when using VLC.
- This player can buffer frequently.
- There is no fast-forward feature.
- The app displays ads on the right sidebar.
Free MyIPTV Player Download
Since MyIPTV Player does not include any IPTV channels or streaming URLs, it’s important to use a reliable source for downloading it. We recommend downloading the latest version of MyIPTV Player from the Microsoft Store. Click the Get button as shown below to download it.

How to Use MyIPTV Player
After downloading MyIPTV Player from the Microsoft Store, install it on your device. Follow these steps to personalize your settings.
Step I: Configure Remote Channels
To configure remote channels in MyIPTV Player, follow these steps:
1. Open MyIPTV Player on your system.
2. Go to Settings.
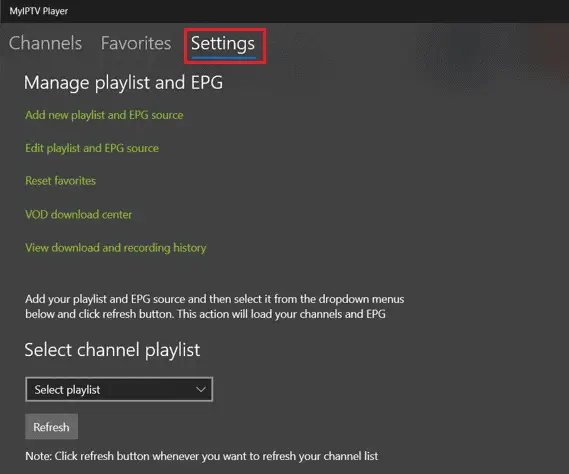
3. Click on Add new playlist and EPG source as shown below.
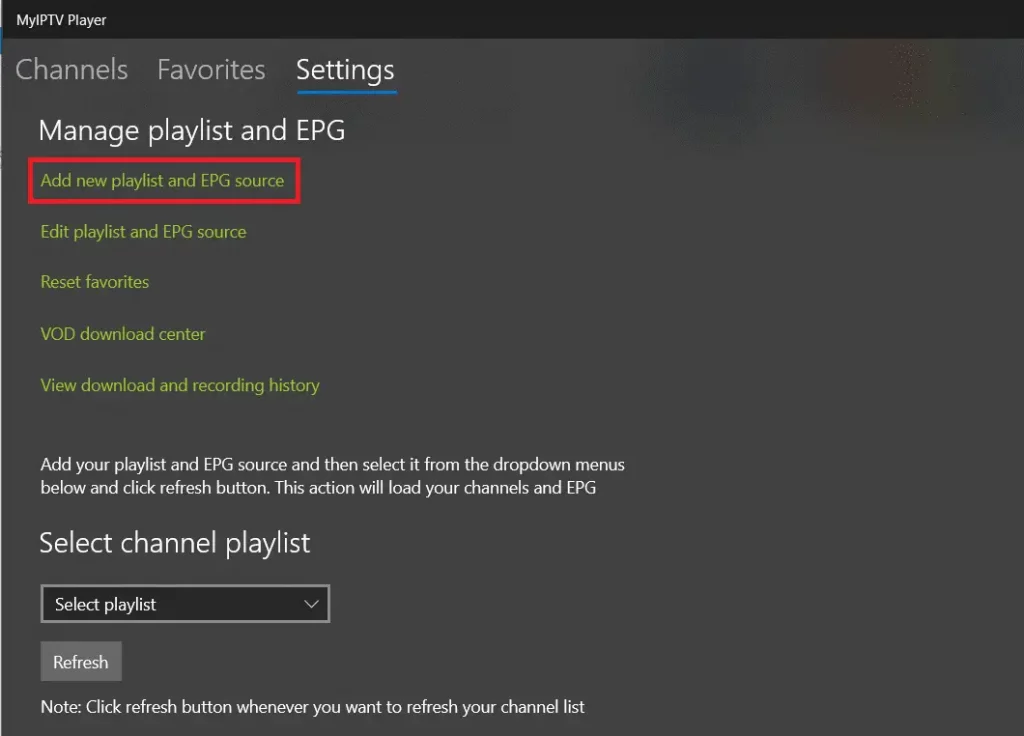
4. Enter the Channel name and paste the IPTV URL under Remote Channel List.
Note: If you’re unsure where to find the URL, visit the GitHub page here.
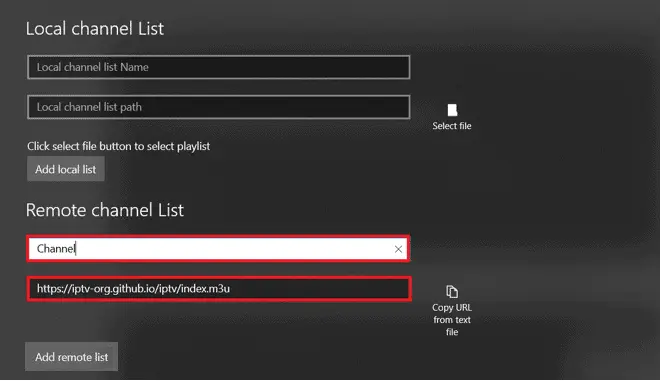
5. Click on Add remote list.
Note: You can also select the Select file option to use a downloaded M3U playlist from a local file.
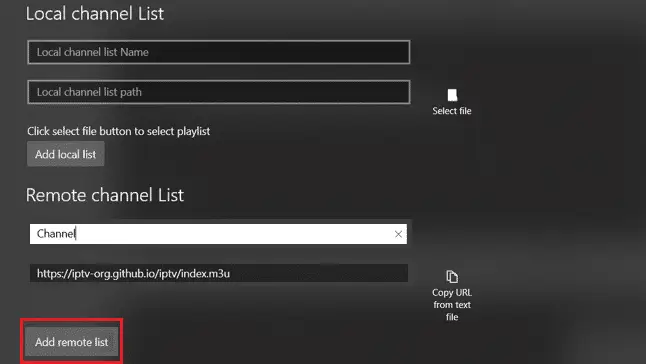
6. Return to the Settings page.
7. In the Select channel playlist drop-down menu, choose Remote: channel. Then, click on the Refresh button as shown below.
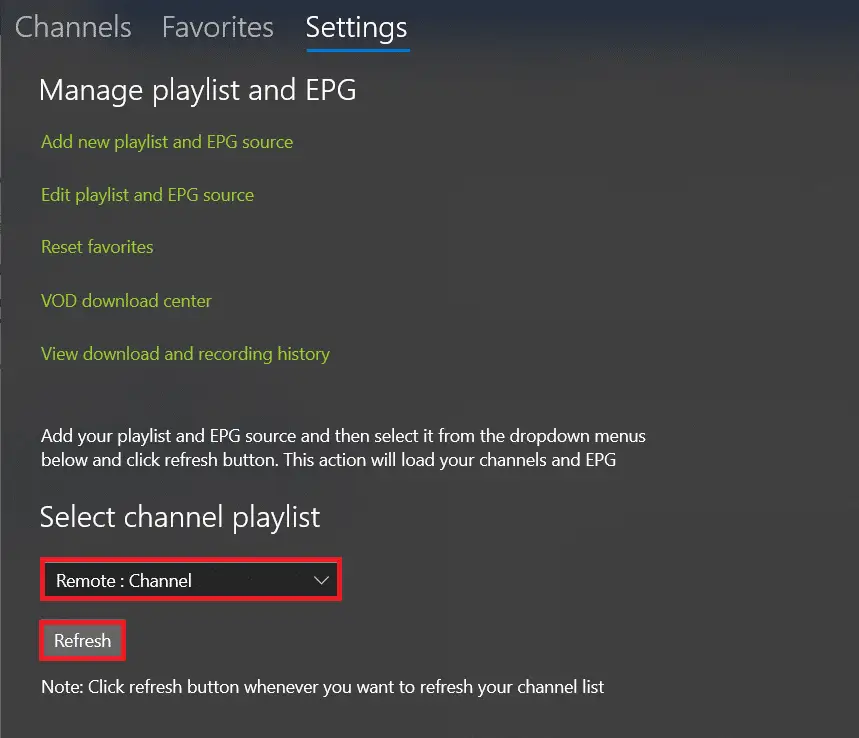
8. Finally, go to the Channels tab to access all available channels and start streaming!
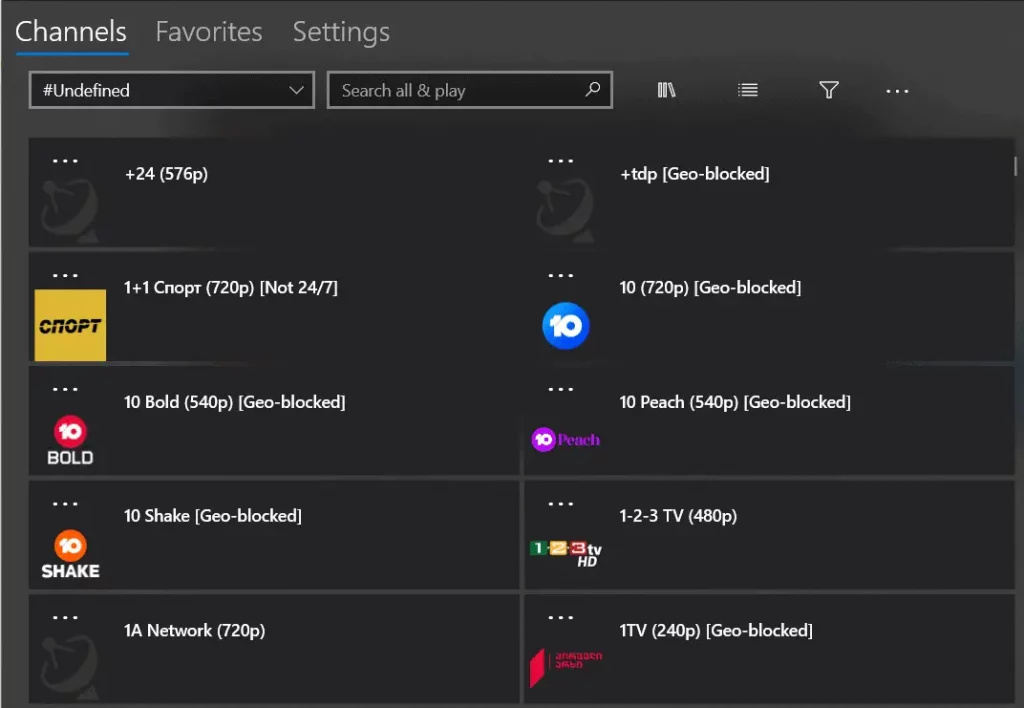
Step II: Add To Favourites
After downloading and configuring remote channels on MyIPTV Player, you can add channels to your favorites for quick access. Here’s how:
1. Open MyIPTV Player on your system.
2. Right-click on the channel name you want to add to your favorites.
3. Select Add to favorites from the context menu, as shown below.
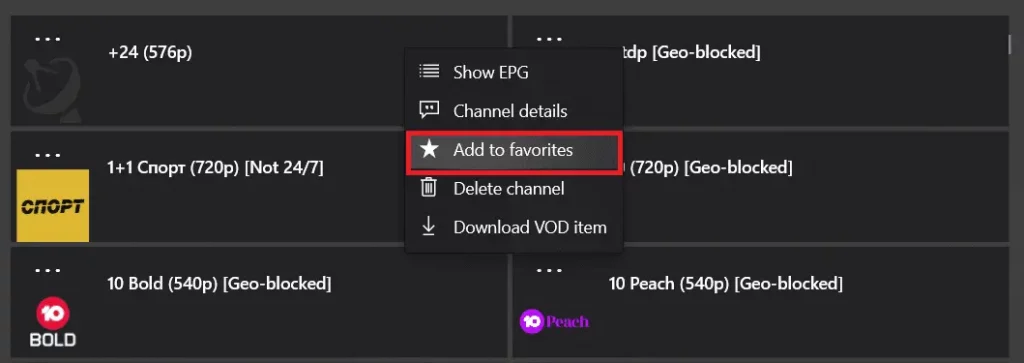
4. You can view all your added channels under the Favorites tab.
Step III: Prevent Buffering
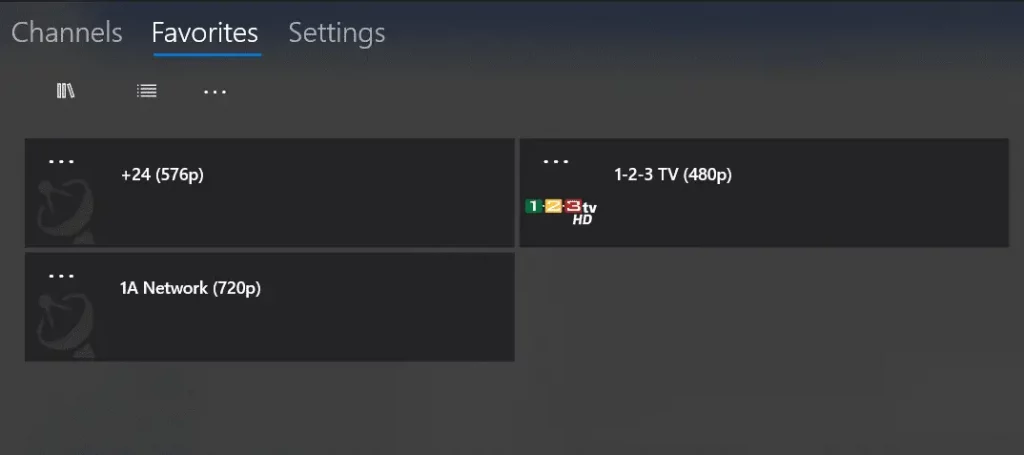
If you experience buffering issues while using MyIPTV Player, follow these steps:
- First, check your internet connection’s stability, strength, and speed by running a Speed Test.
- Also, ensure that your network and graphics drivers are up to date for the best experience.
Additionally, follow these steps to reduce buffering on MyIPTV Player:
1. Open MyIPTV Player on your Windows PC and go to Settings.
2. Scroll down and enable the Use media player powered by VLC option as shown.
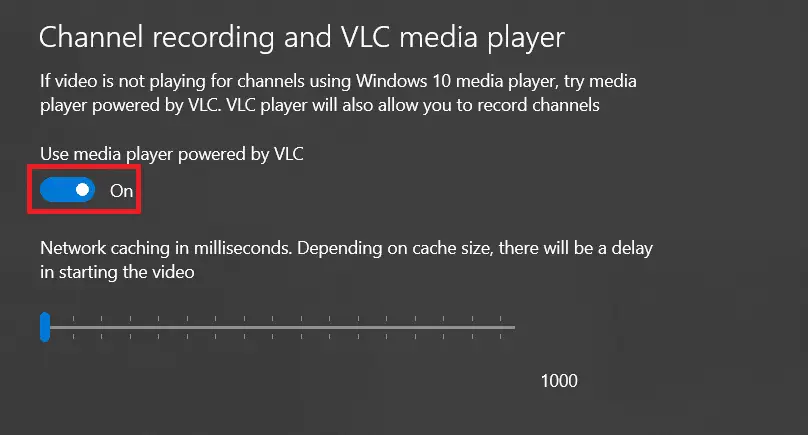
3. Adjust the slider under Network caching in milliseconds. Depending on the cache size, there may be a delay in starting the video. Customize this setting based on the available memory space on your PC.
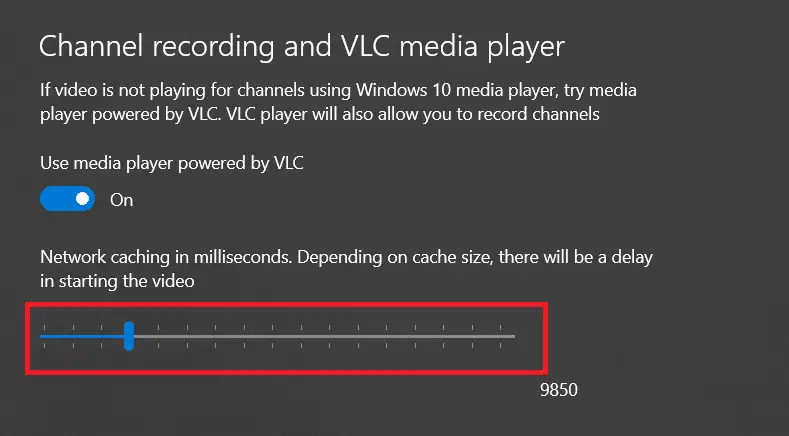
Pro Tip: Recommended System Requirements
Here are the recommended system requirements for MyIPTV Player to ensure the best experience:
- OS: Windows 10 version 17763.0 or higher, or Xbox
- Architecture: ARM, x64, x86
- RAM: 1 GB
Frequently Asked Questions (FAQs)
Q1. Is IPTV legal?
Ans. Using IPTV is legal as long as you do not violate copyright permissions. Some illegal services stream content from channels without permission. Such illegal services are usually easy to identify as they are anonymous.
Q2. How can I prevent buffering on MyIPTV Player?
Ans. It’s recommended to install MyIPTV Player on a system that meets the recommended requirements to avoid buffering issues. Additionally, make sure to update network and graphics drivers and ensure your internet connection is stable.
Q3. Is MyIPTV Player difficult to configure?
Ans. For first-time users, setting up MyIPTV Player may be challenging. Customizing the media player can be complex, as learning the functionality of each option requires some effort.
Q4. What are some of the best IPTV players for Windows 10 besides MyIPTV Player?
Ans. Some of the best IPTV players for Windows 10 include:
- VLC Media Player,
- Kodi,
- Plex Media Server,
- Free TV Player, and
- Simple TV.
Recommended: