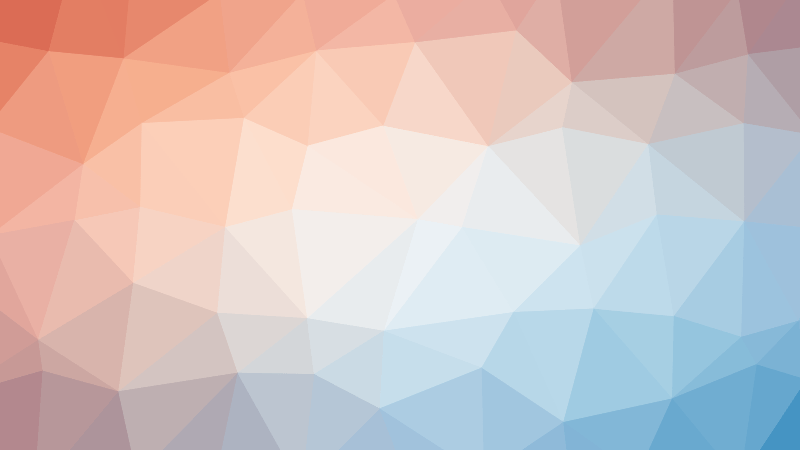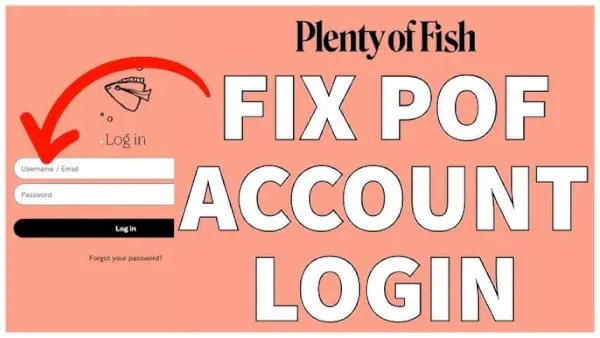If you’re experiencing poor screen resolution while playing games on Steam, you’re not alone. This issue is particularly common with Team Fortress 2 (TF2). Playing with a low resolution can be frustrating and detract from the overall gaming experience. It can also cause distractions that might lead to poor performance in the game. If you’re dealing with low-resolution issues in TF2, follow the steps below to adjust the TF2 launch options resolution for a better gaming experience.
How to Set TF2 Launch Options Resolution
The game Team Fortress 2, widely known as TF2, is one of the most popular games on Steam. As a free-to-play multiplayer first-person shooter, it has reached peak concurrent player counts on Steam. TF2 offers a variety of game modes, including:
- Payload,
- Arena,
- Robot Destruction,
- Capture the Flag,
- Control Point,
- Territorial Control,
- Mann vs. Machine, and more.
However, TF2 doesn’t always run at the optimal resolution, particularly when launched through Steam. Fortunately, you can resolve this issue by adjusting the game’s resolution settings through TF2 launch options.
Option 1: Remove Windowed Border
For a better gameplay experience, you can remove the windowed border by modifying the TF2 launch options. Follow these steps:
1. Click on Start and type steam, then press the Enter key to open the Steam app.

2. Navigate to the LIBRARY tab.
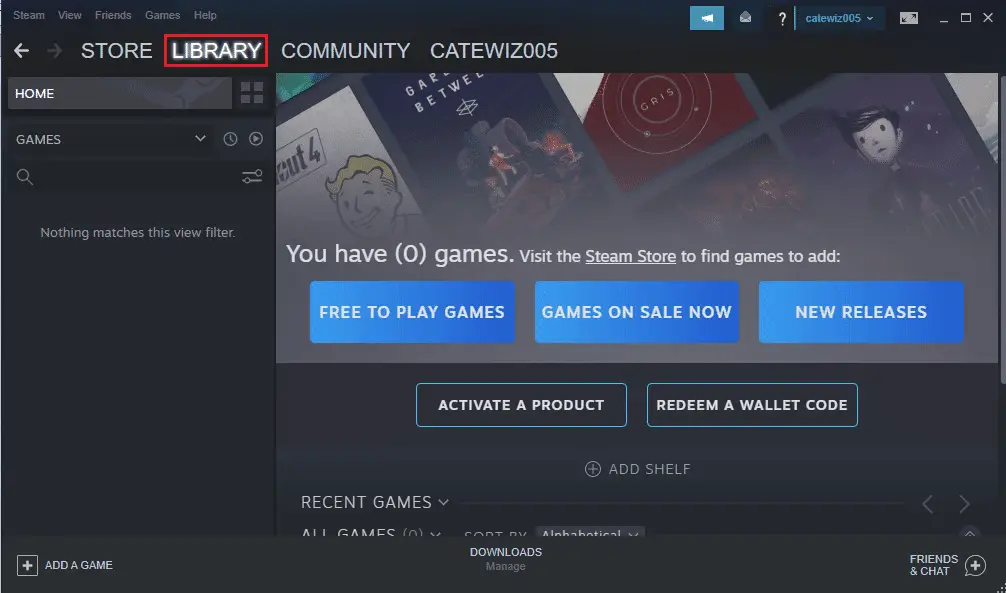
3. From the list of games on the left, select Team Fortress 2.
4. Right-click on TF2 and select Properties….
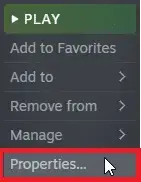
5. In the General tab, click on the command box under LAUNCH OPTIONS.
6. Type -windowed -noborder to remove the window border from TF2.
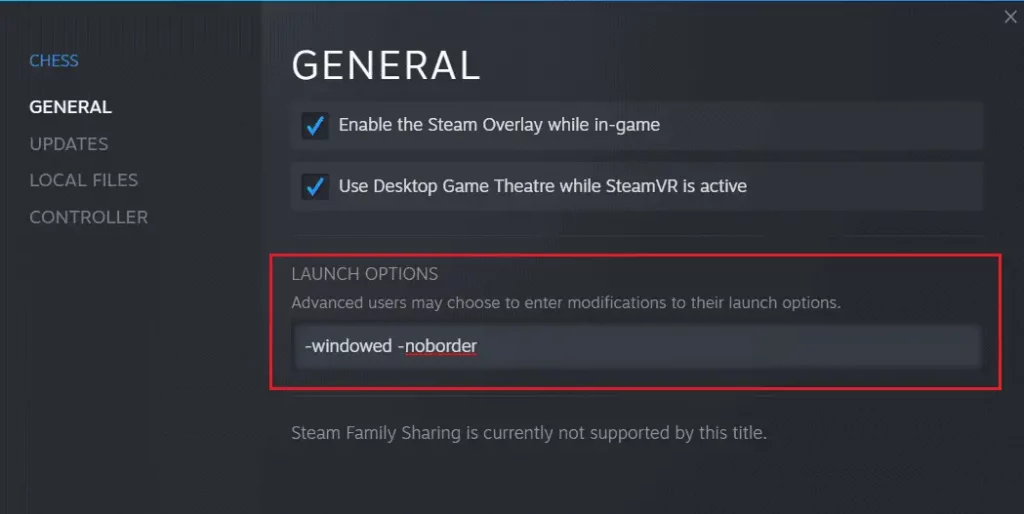
Option 2: Change TF2 Resolution to Desktop Resolution
You can manually adjust the TF2 launch options in Steam to match your desktop resolution. Here’s how to do it:
1. On your Desktop, right-click on an empty area and select Display settings.
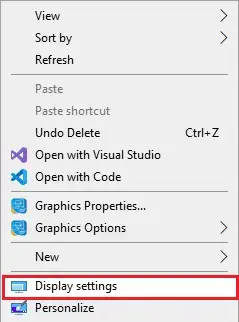
2. In the Display menu, click on Advanced display settings.
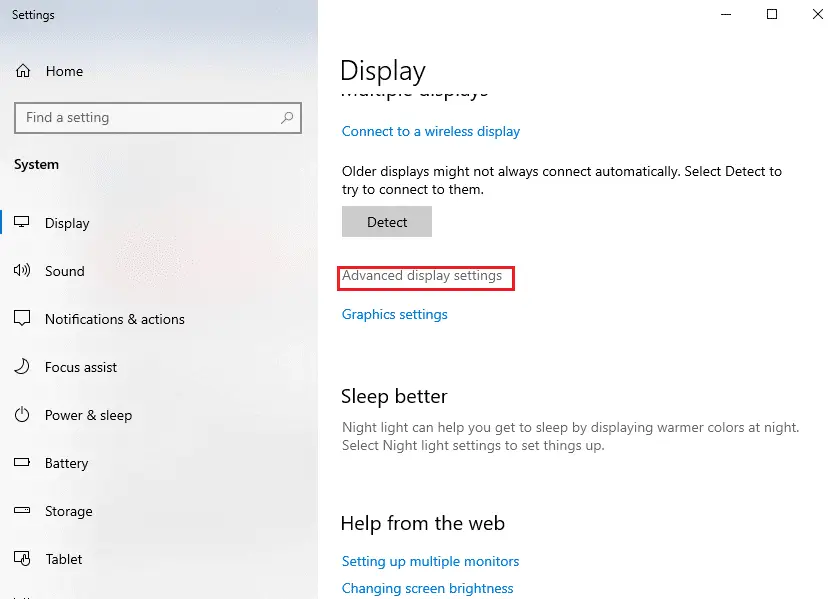
3. Under Display information, you’ll find your current Desktop resolution.
Note: You can change and check the resolution for different screens by selecting your gaming display from the drop-down menu.
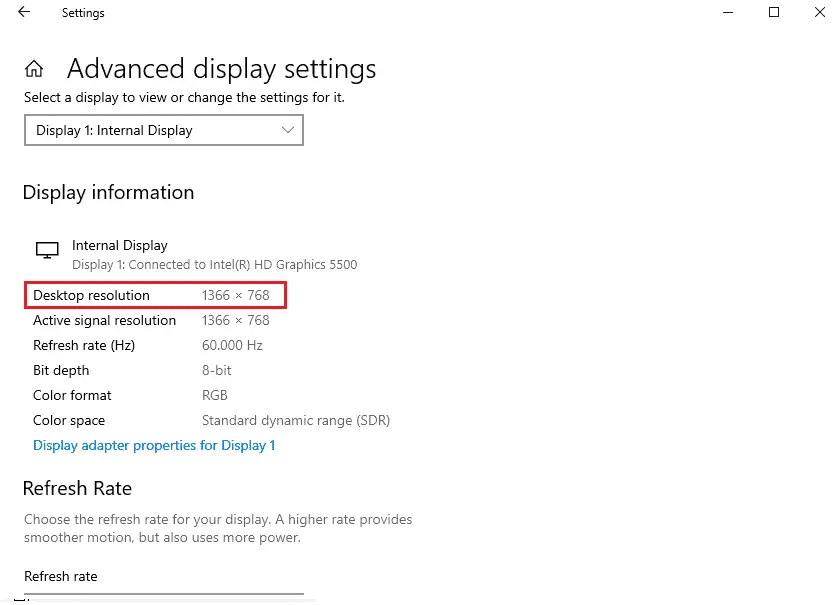
4. Open the Steam app and go to the Team Fortress 2 game Properties as you did before.
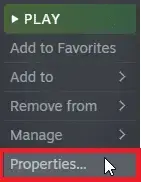
5. In the General tab, enter the following command under LAUNCH OPTIONS:
windowed -noborder -w ScreenWidth -h ScreenHeight
Note: Replace ScreenWidth and ScreenHeight with the actual width and height of your display, which you checked in Step 3.
For example: Enter windowed -noborder -w 1920 -h 1080 to set the TF2 launch options resolution to 1920×1080, as shown below.
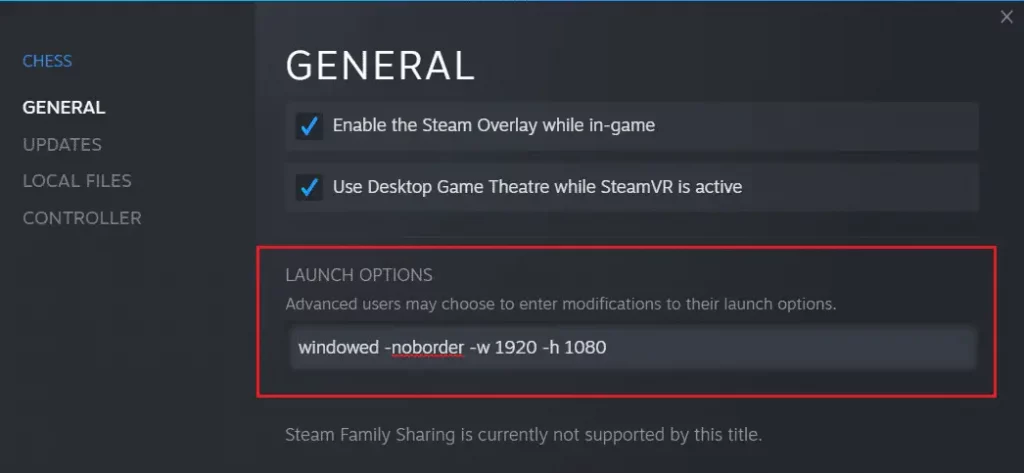
Option 3: Set In-game Resolution
You can also adjust the resolution within the TF2 game itself to match your screen’s resolution. Here’s how:
1. Launch Team Fortress 2 from the Steam app.
2. Click on OPTIONS.
3. Switch to the Video tab from the top menu bar.
4. In the Resolution drop-down menu, select the Resolution (Native) option that matches your display resolution.
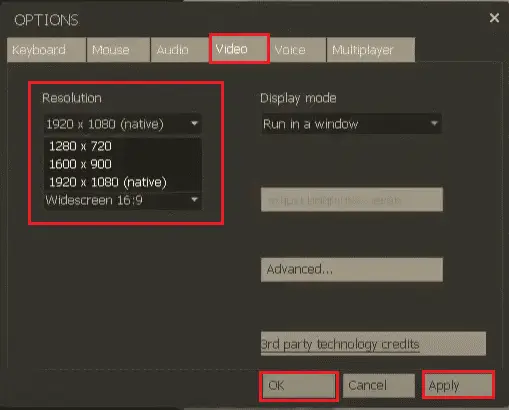
5. Finally, click on Apply > OK to save the changes.
Frequently Asked Questions (FAQs)
Q1. What are the best aspect ratio and display mode for an optimal gaming experience?
Ans. Set the aspect ratio to default or auto and the Display mode to full screen for an immersive gaming experience.
Q2. Can these launch options be applied to other games on Steam?
Ans. Yes, you can use these launch option commands for other games as well. Follow the same steps provided in Methods 1 and 2. Select the desired game from your list and make the necessary changes to the launch option display resolution settings, just as you did with TF2.
Q3. How can I run the TF2 game as an administrator?
Ans. Press the Windows key and type Team Fortress 2. Then, select the Run as administrator option to launch the game with administrative privileges on your Windows PC.
Q4. Should I enable the Bloom effect in TF2?
Ans. It’s recommended to disable the Bloom effect, as it can interfere with gameplay and reduce your performance. The effect can be visually overwhelming and may hinder your visibility during the game.